Abandoned Cart Settings
- From dashboard, on the left menu, go to: YITH > Abandoned Cart
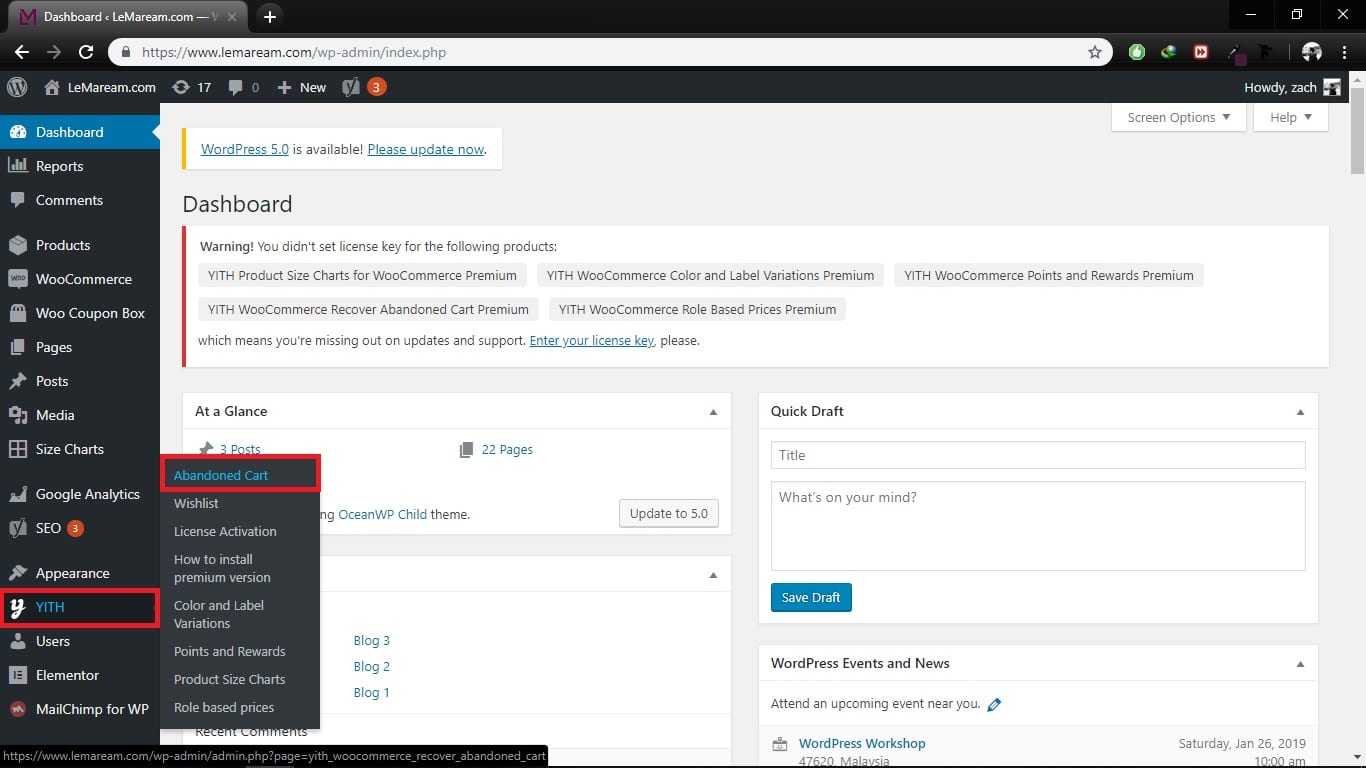
2. In ‘Settings’ tab, you can enable/disable this plugin.
General settings:
- Enable Recover Abandoned Cart: in order to profit from all the plugin features, you’ll need to enable it.
- Cut-off time for abandoned carts: minutes that have to pass to consider a cart “abandoned”.
- Delete Abandoned Cart after: hours that have to pass to delete the cart automatically from the list of the abandoned cart. Set to zero if you want no cart to be deleted.
Pending Order settings:
- Enable Recover Pending Orders: activate the feature
- Delete Pending Orders after: with this option the administrator can decide when an order in pending must be deleted (after x hours from its creation).
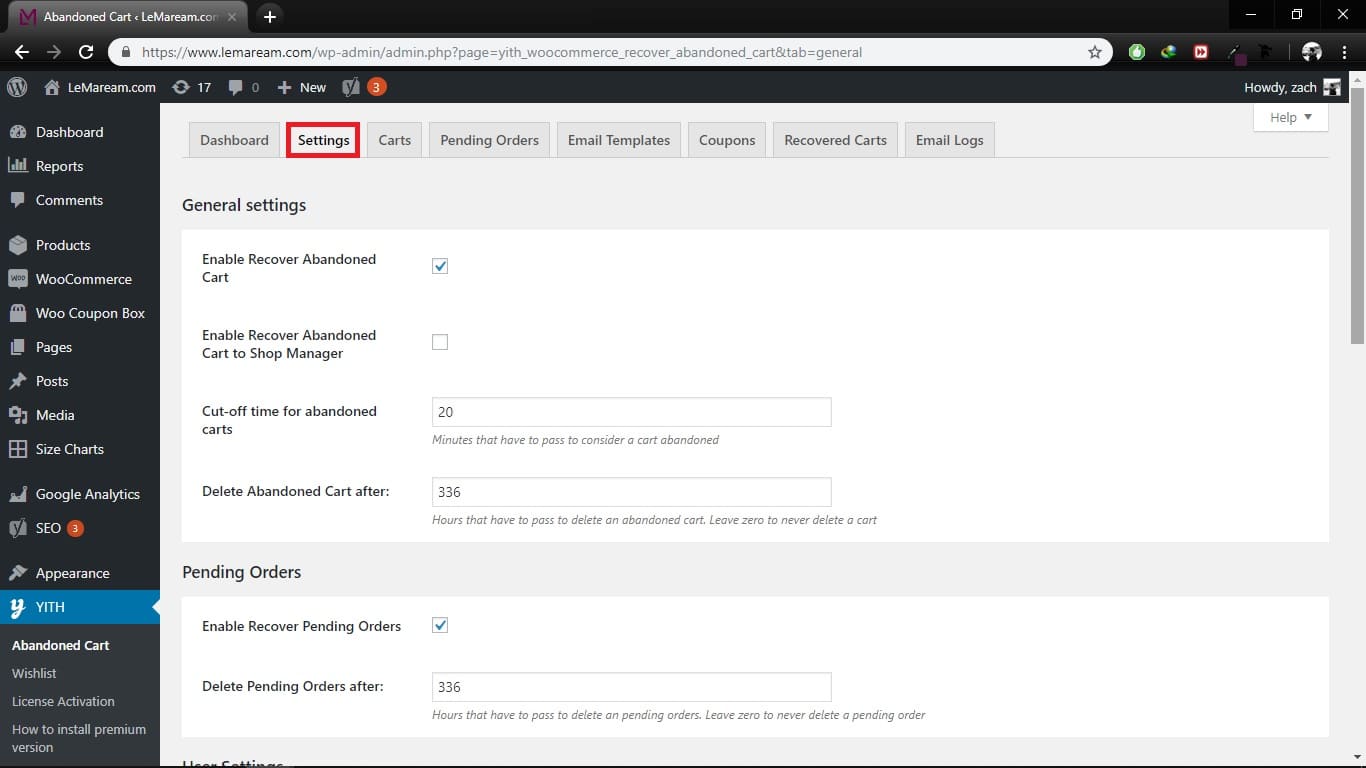
3. User settings:
If you want to limit this feature to a certain kind of users, select one or more WordPress roles with the “Enable for these roles” option. Moreover, activating the “Enable Guest” option, you will be able to recover the abandoned carts of all unregistered users. In order to do that, they must add their email in the related checkout field before closing the page.
User Email settings:
- Email Sender Name: the name of the sender.
- Email Sender: the email address of the sender of the email.
- Reply to: the email address to which the possible answer will be sent.
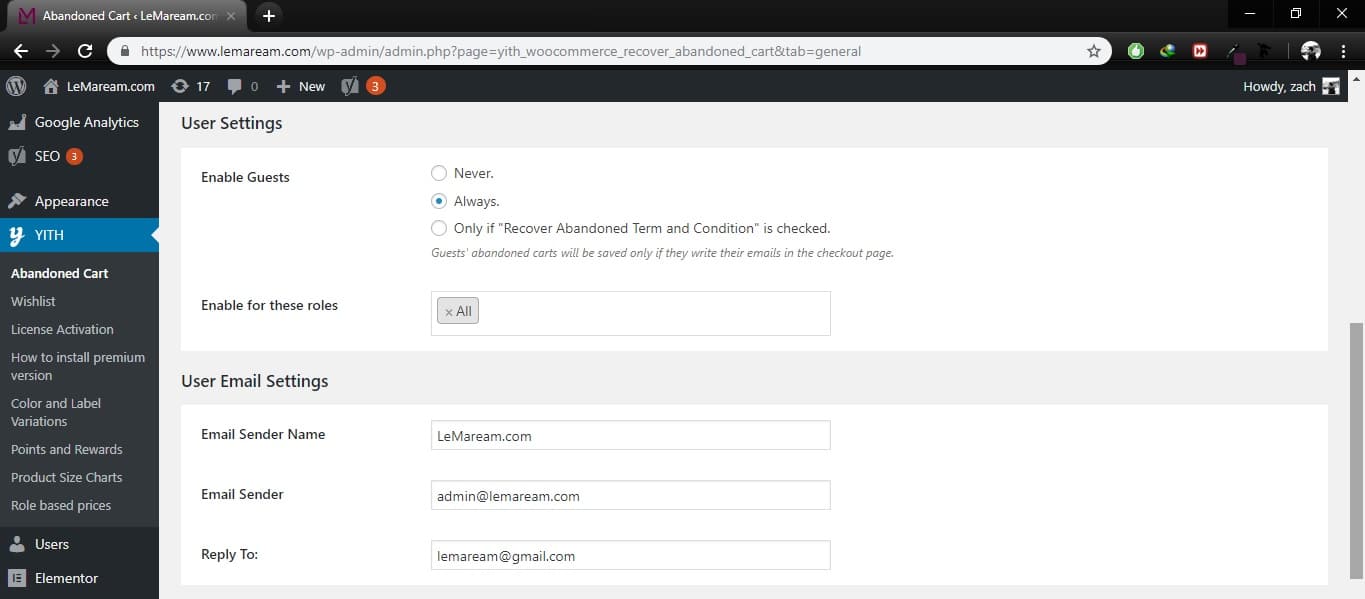
4. Admin Email settings:
- Send an email to administrators when an abandoned cart is recovered: if activated, the administrator of the store will receive an email when an abandoned cart is converted in a purchase.
- Admin Email Sender Name: the name of the sender of the email.
- Email Recipients: the email address to which the email will be sent in case of a cart conversion. If you want to add more than one email address, separate them with commas.
- Email Subject: the subject of the email.
Crons settings:
Crons – actions performed periodically by the server. The email will be sent when the time set in the email of the template will expire and the cron will be performed.
After done settings, save changes.
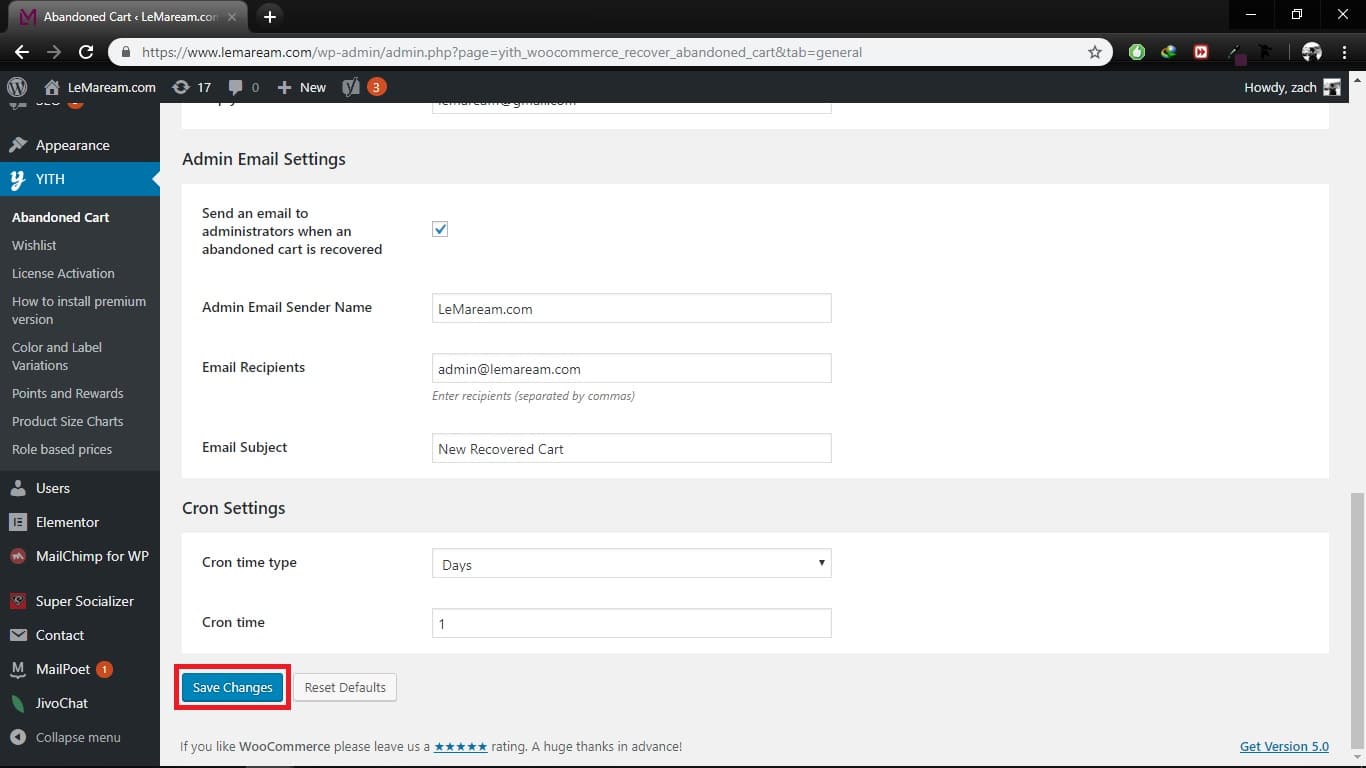
5. In ‘Carts’ tab, if you want to send an email to the owner of the cart immediately , select one of the emails you have configured in the “Email Templates” section of the option panel. Click on the “Send Email” button you’ll in the “Action” column. When the email is sent, the “Last email sent” column will be updated and will show the related date. In ‘Pending Orders’ tab also shown most similar like this.
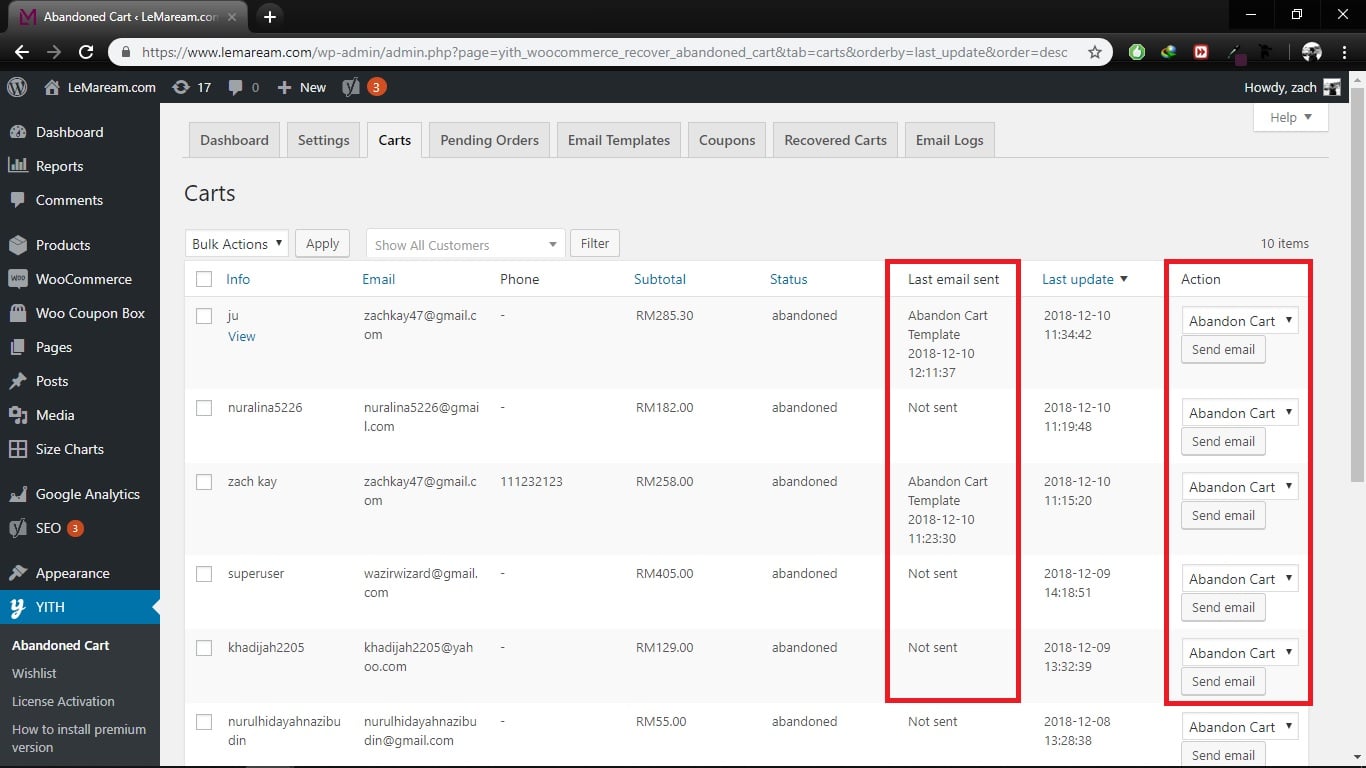
6. In ‘Email Templates’ tab, you can create unlimited email templates, that you can use to invite your users to complete the order they had begun by adding products to their abandoned cart.
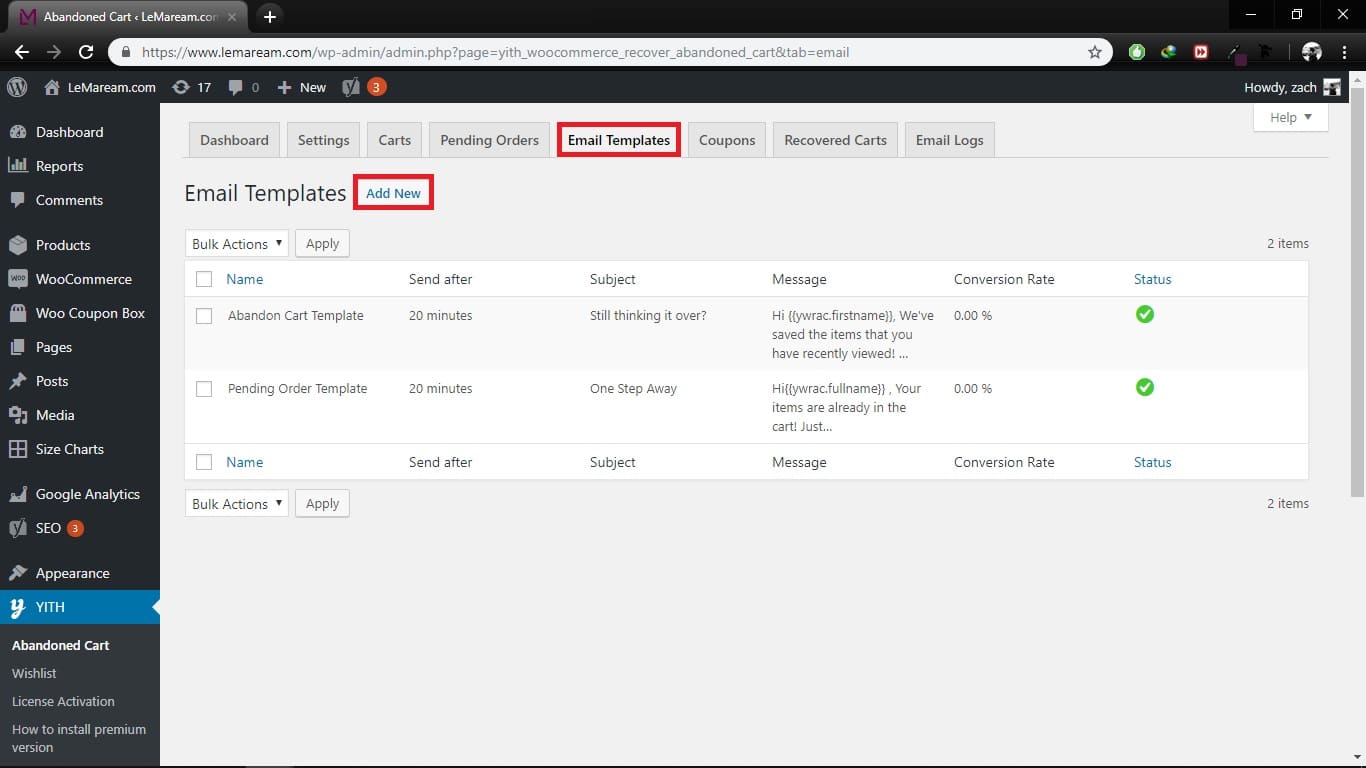
7. Customize email content adding information concerning cart and user: they can be recovered dynamically with the placeholder that you can add with the specific button available in the visual mode of WordPress editor.
Here you find a comprehensive list with placeholders that you can use:
- {{ywrac.firstname}}: user’s first name.
- {{ywrac.lastname}}: user’s last name.
- {{ywrac.fullname}}: user’s first and last name.
- {{ywrac.useremail}}: user’s email address.
- {{ywrac.cart}}: summarising table with products in cart.
- {{ywrac.cartlink}}: link that allows users to access cart page in the shop and find there the products you had left during your last visit.
- {{ywrac.unsubscribelink}}: link that to give the customer the change to unsubscribe from future emails.
- {{ywrac.coupon}}: coupon code generated for the specific user.
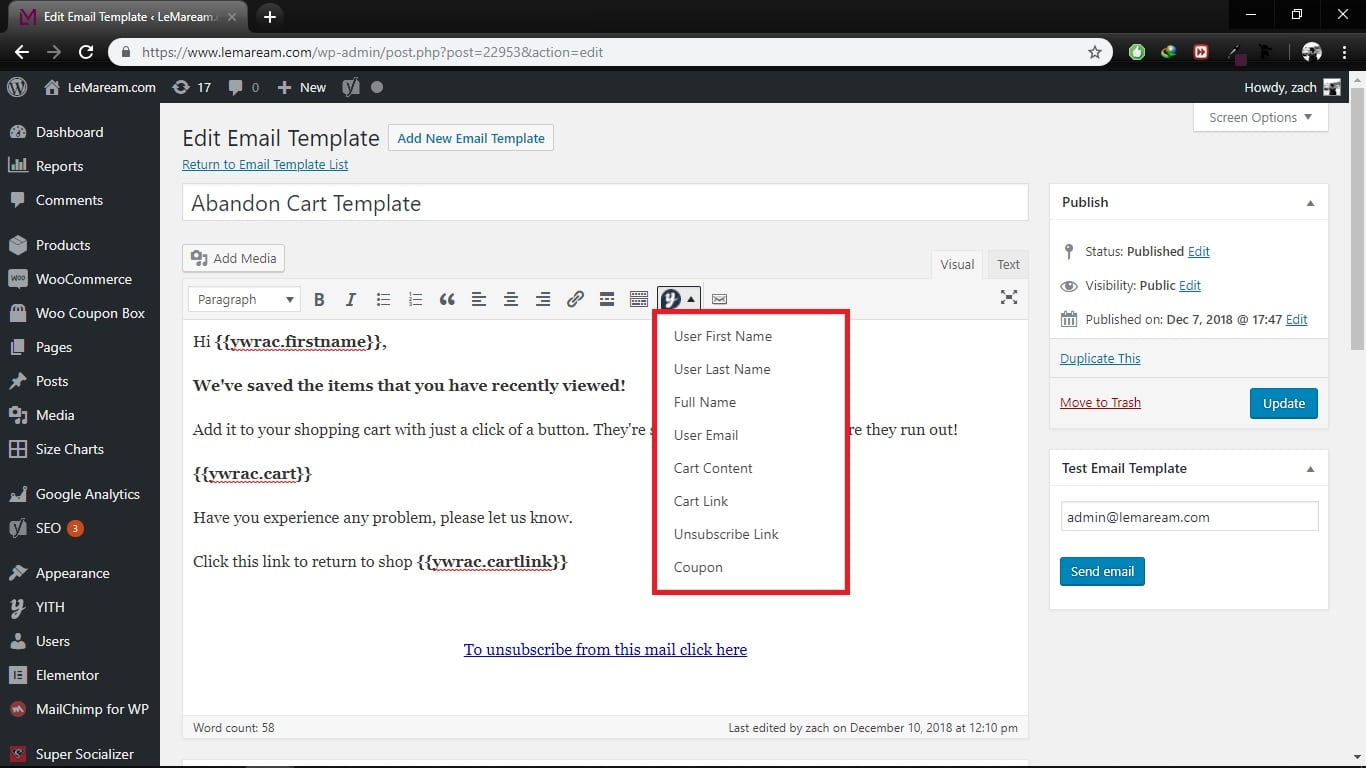
8. Options that you can set from section “Email Settings” in each email:
- Active: if the email is not active, it cannot be selected in the list available for each email
- Email type:
- Email Subject: the subject of the email
- Automatic Delivery: if the option is enabled, the email will be sent automatically after:
- Send after (unit of measure): the email will be send after hours, days or minutes.
- Send after (value): Set the value regarding the above measurement, the countdown starts when users abandon the cart closing the navigation session.
Note: the automatic sending is subordinate to the configuration of the crons set in the “Settings” tab of the option panel of the plugin.
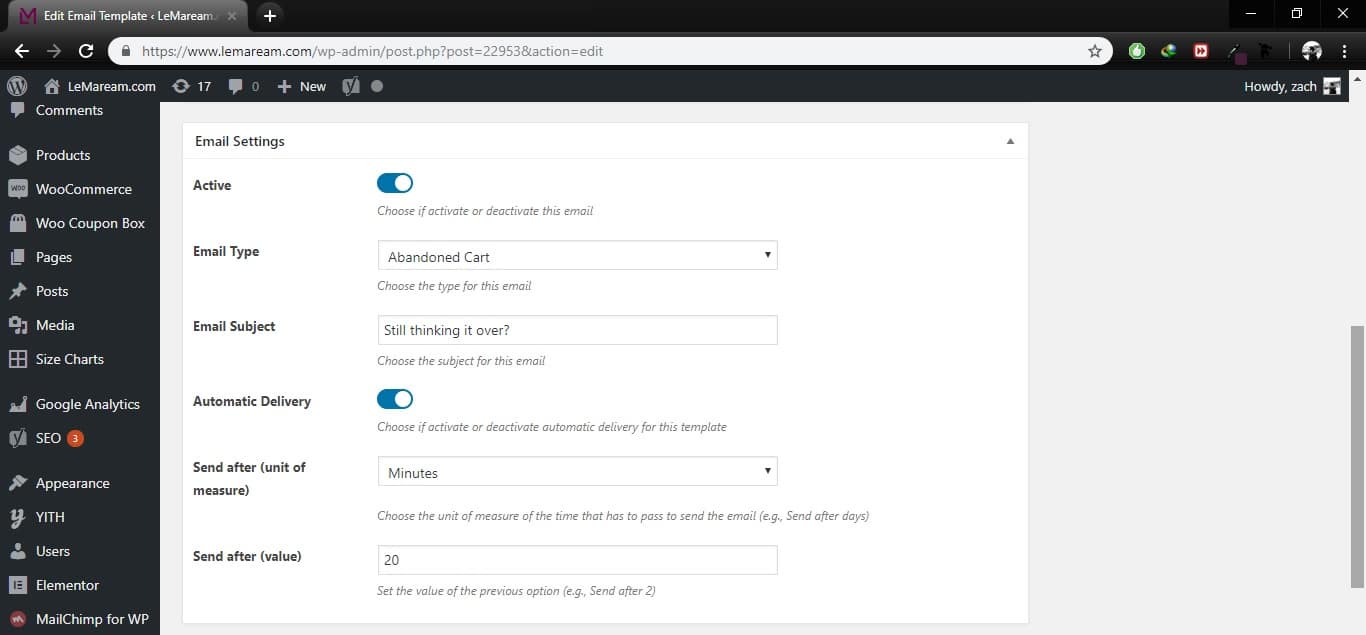
9. Coupons can be generated automatically on WooCommerce for each sent email in which they are set. Within the “email template” tab the plugin offers a “Coupon settings” section.
- Coupon value: set the value of the coupon.
- Coupon type: choose between a percentage or amount.
- Validity in days: for how many days the coupon will be valid, starting from the day in which the email has been sent.
After done settings, done forget to update.
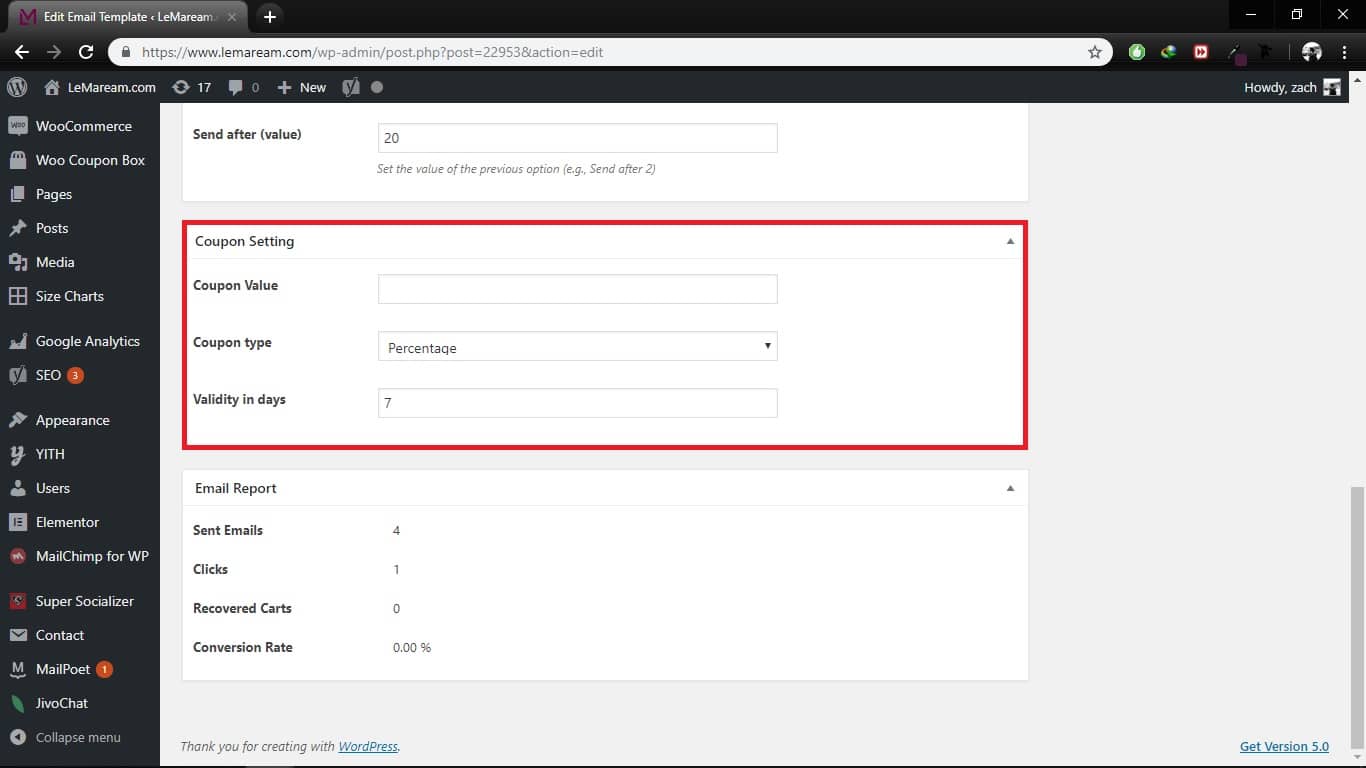
When the email is generated, the coupon will be dynamically created, and added to the coupon list, in WooCommerce -> coupons.
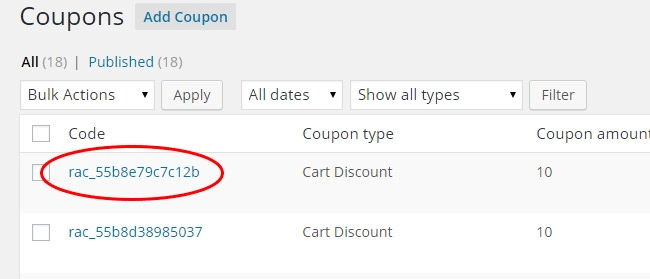
10. Further options of the coupons can be modified in the “Coupons” section of the plugin settings.
- Coupon Prefix: you can set the prefix for the coupon generated by the plugin.
- Delete the coupon once used: If activated, all coupons generated by the plugin, and already used by users, will be removed from the complete coupon list (WooCommerce -> coupons).
Don’t forget to save changes.
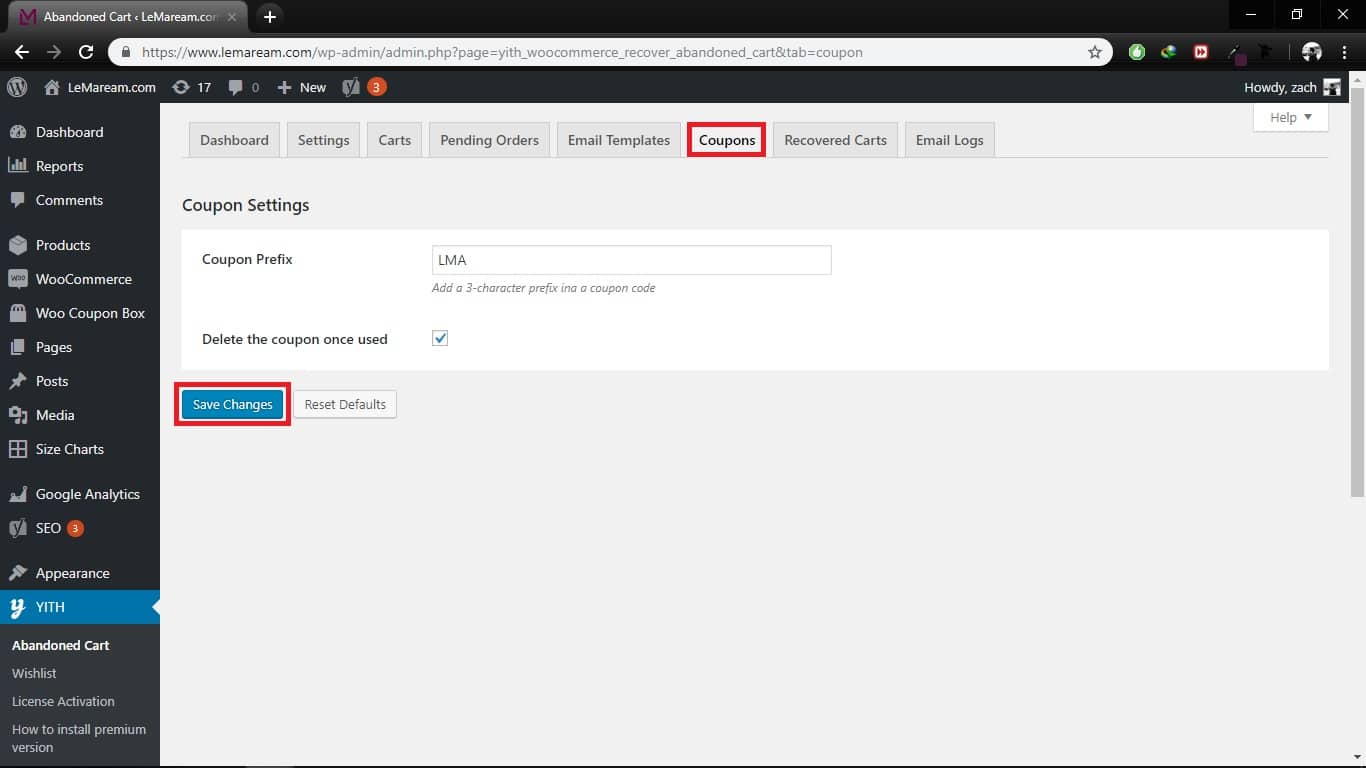
Manage Coupons for Abandoned Carts
Take a look here on how to set up the coupon:

Inside the content you must add the placeholder:
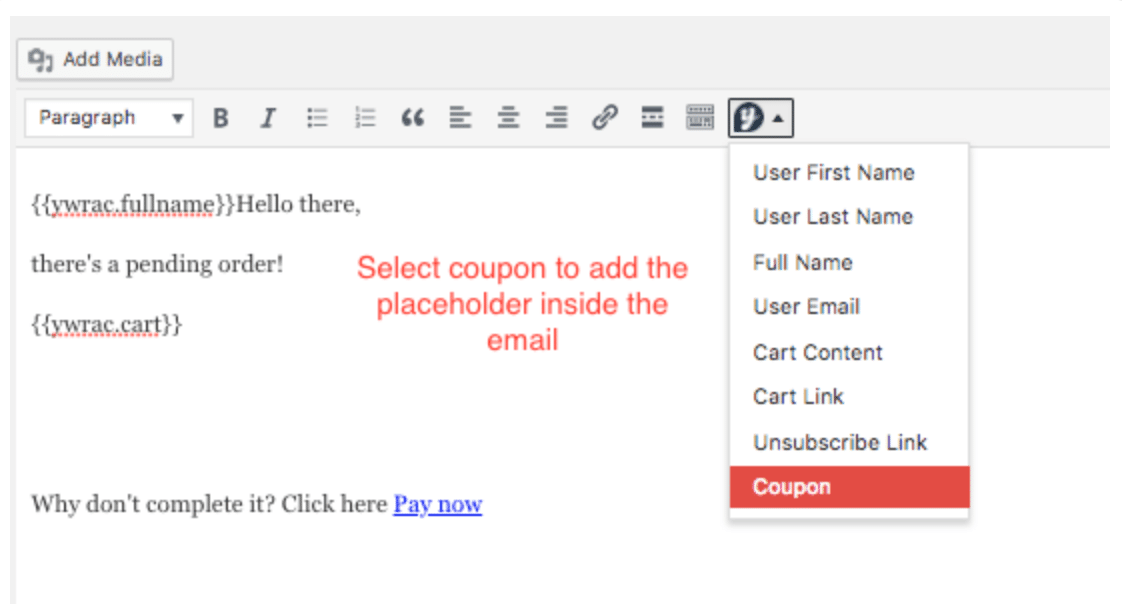
When the email will be sent, a coupon is generated and the code will be replaced inside the email when {{ywrac.coupon}} is placed.