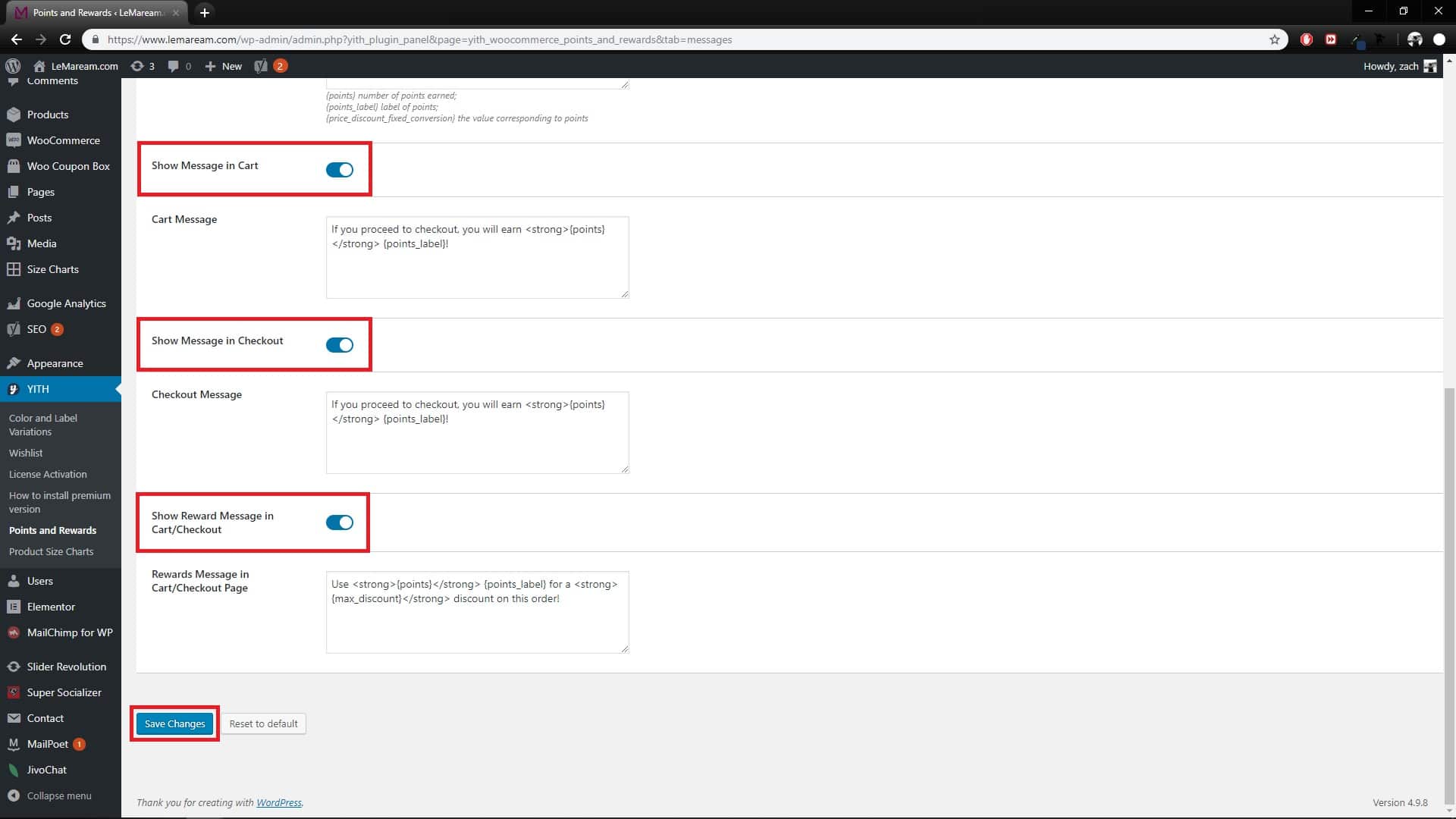2. In ‘Settings’ tab, click the Enable Points & Rewards button.
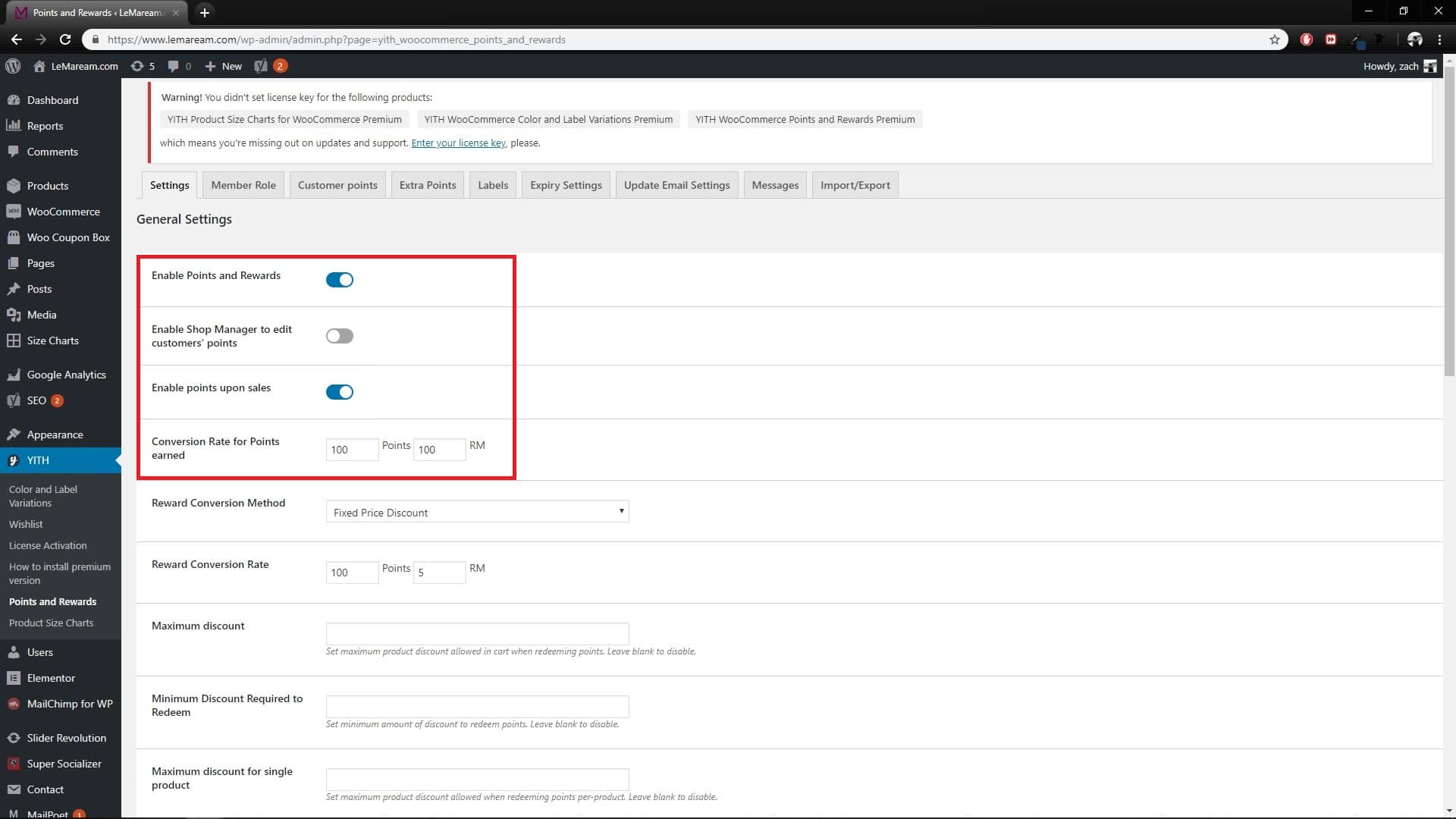
3. Choose ‘Reward Conversion Type’ (recommended – Fixed Price Discount).
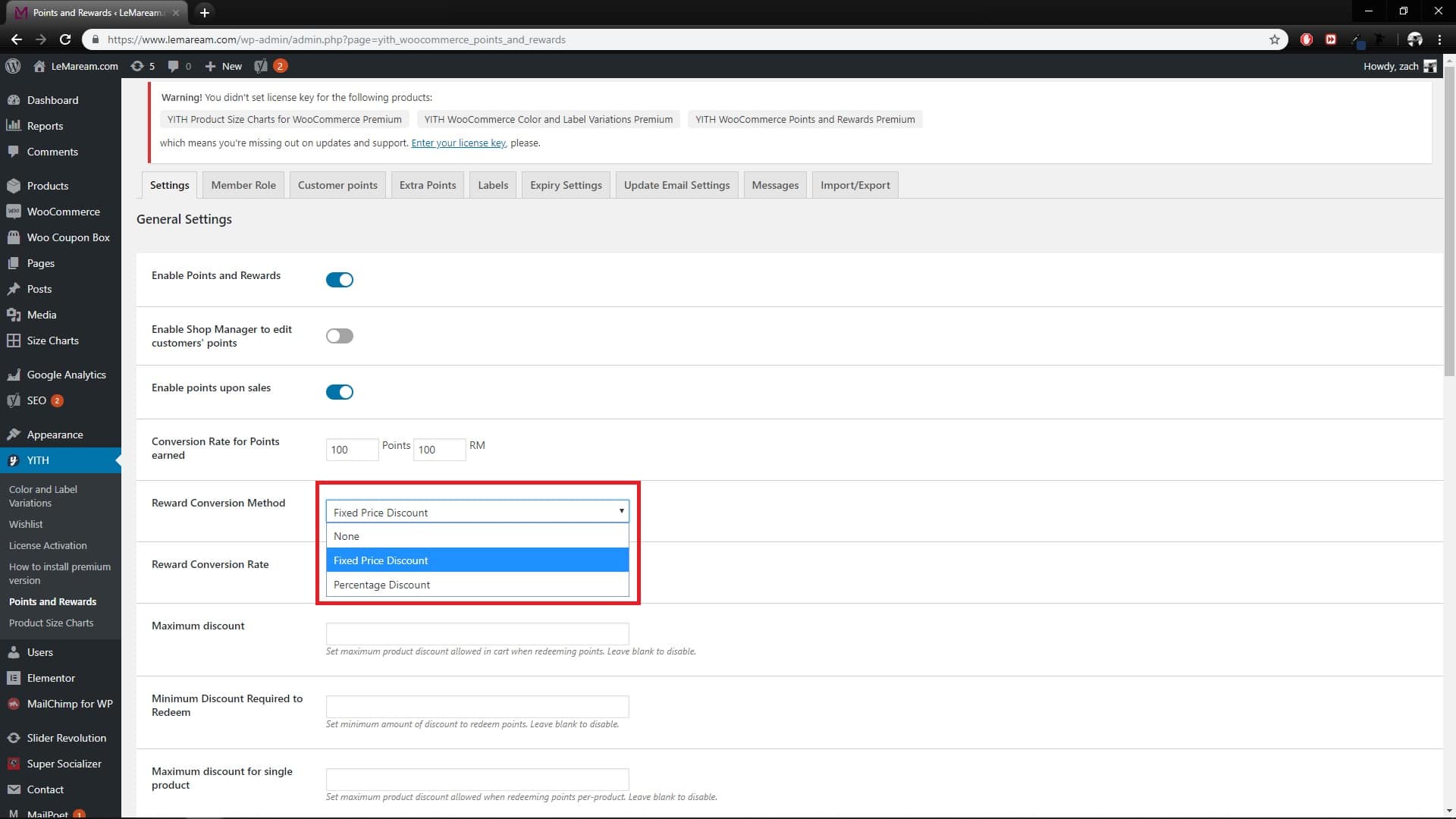
4. Discount Settings:
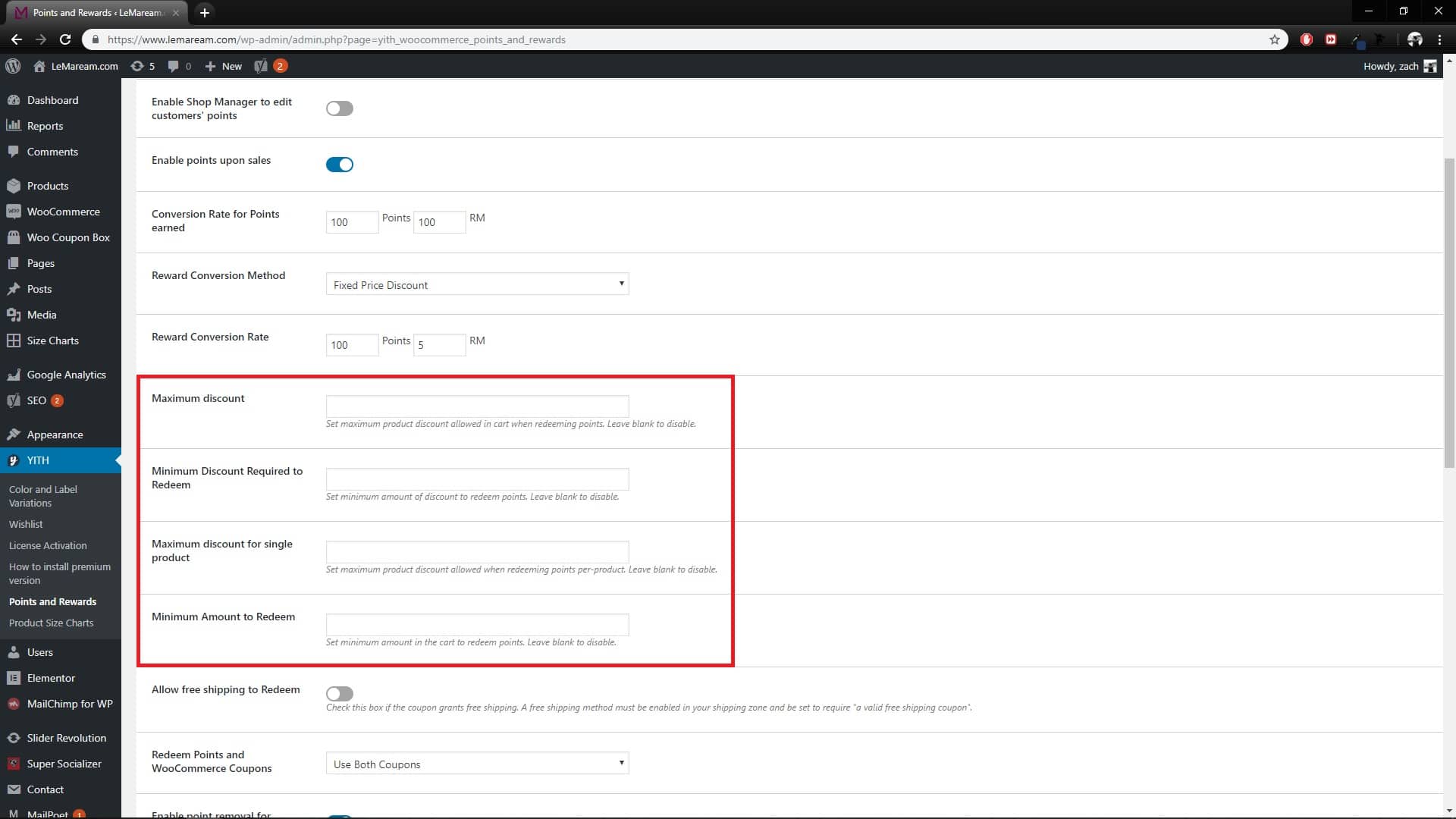
5. Other Settings:
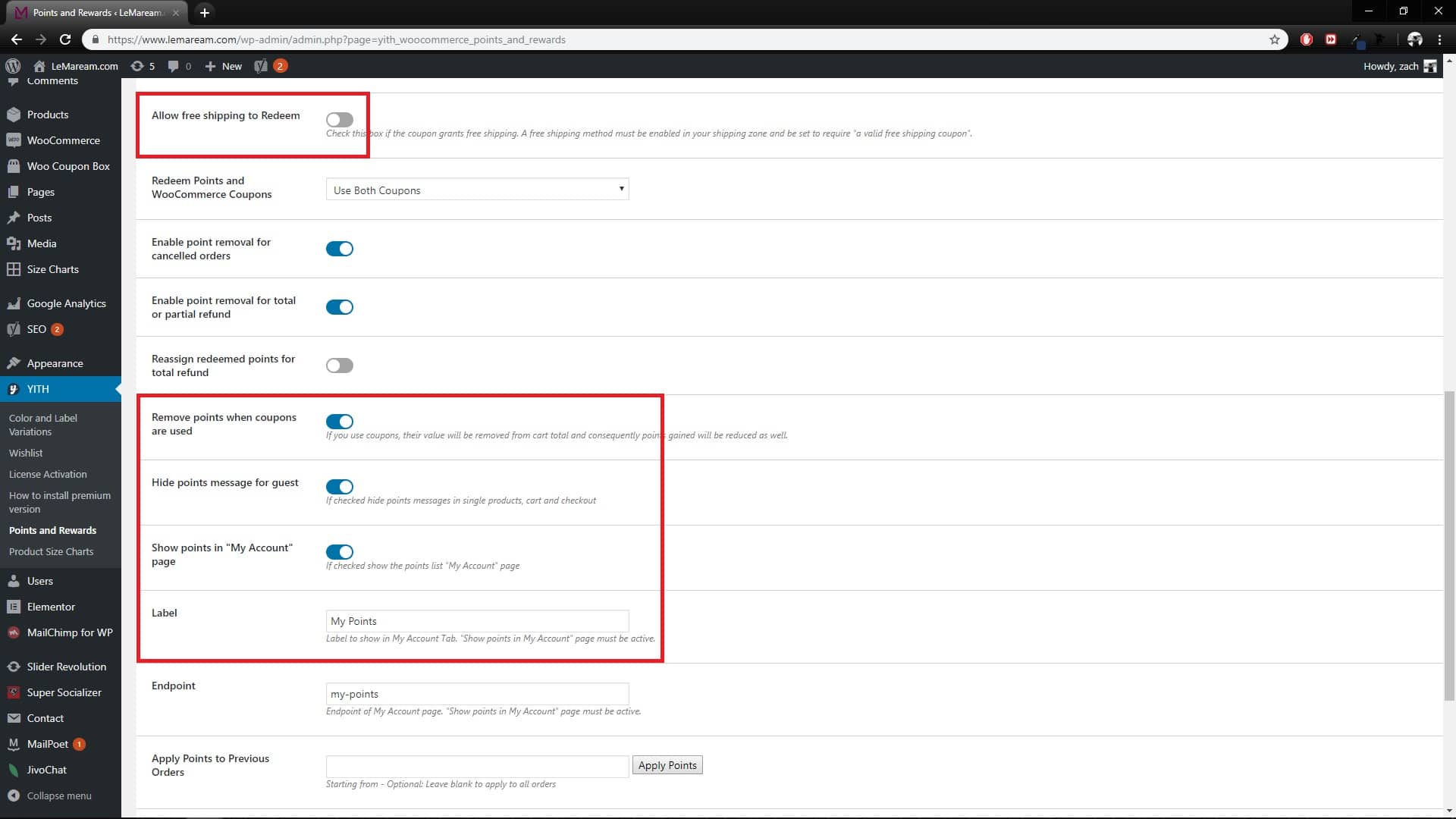
6. After done set general settings, click Save Changes.
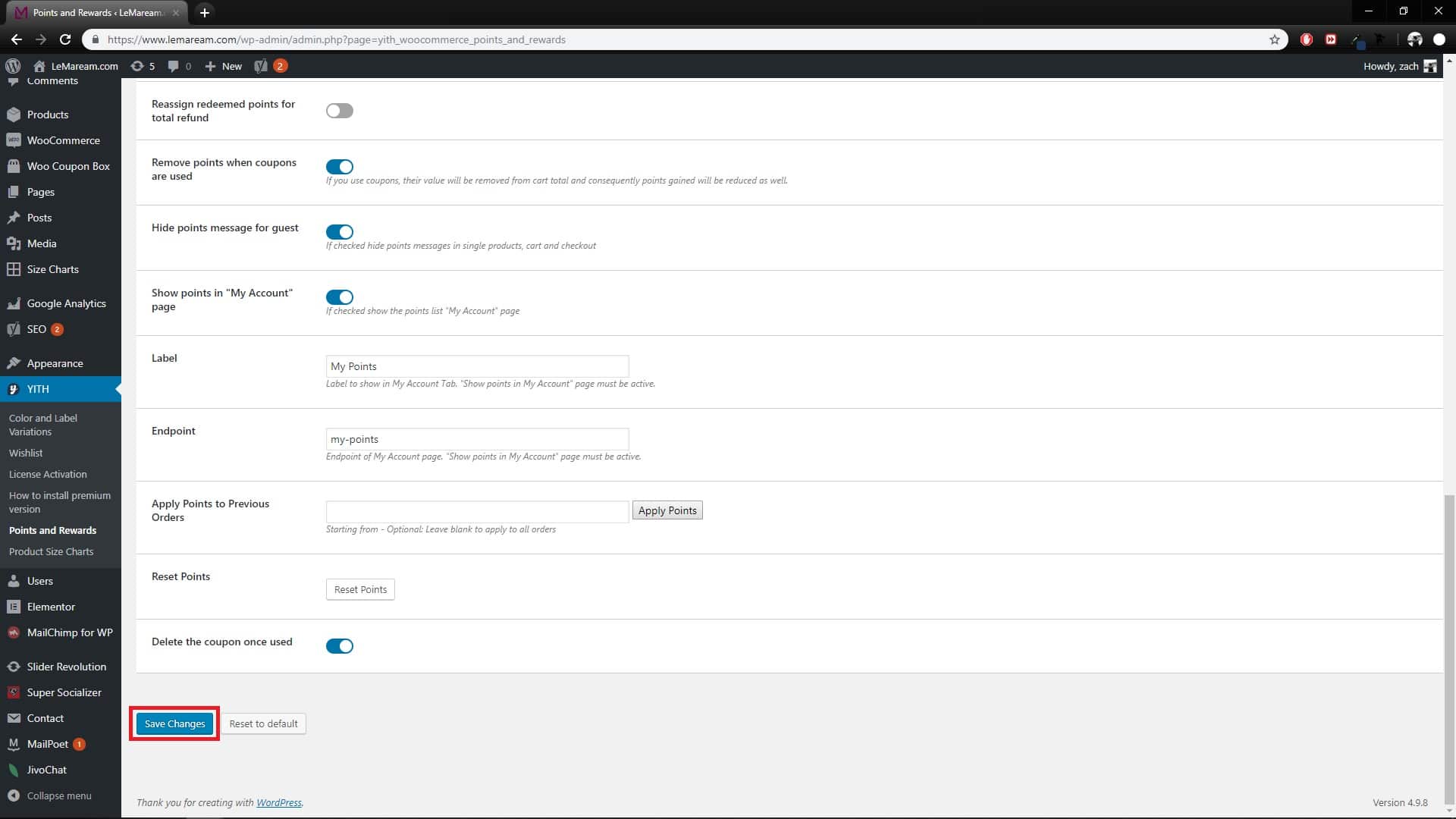
7. In ‘Member Role’ tab, you can set conversion rate for points earned based on roles.
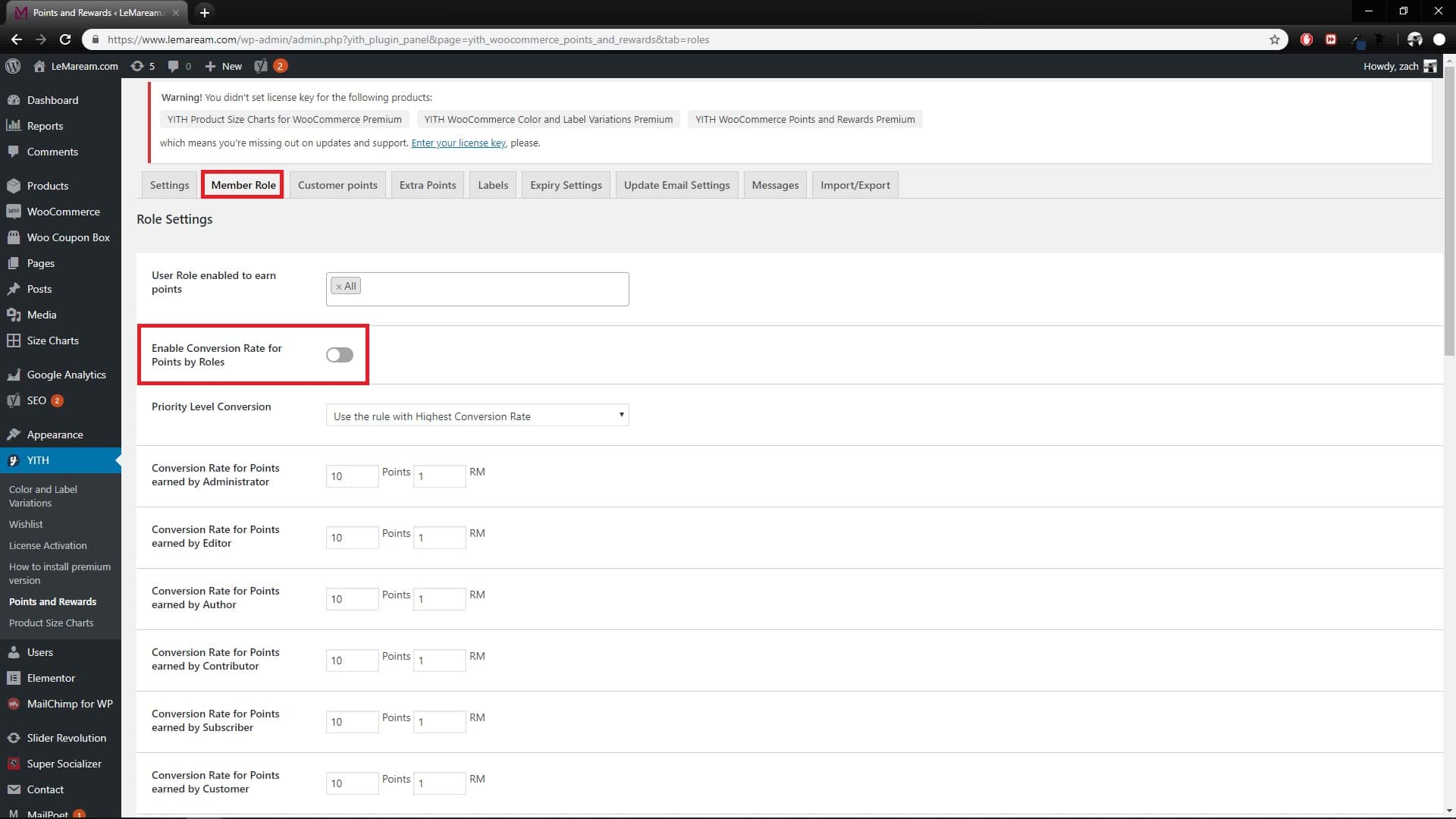
8. You can select specific roles for this function.
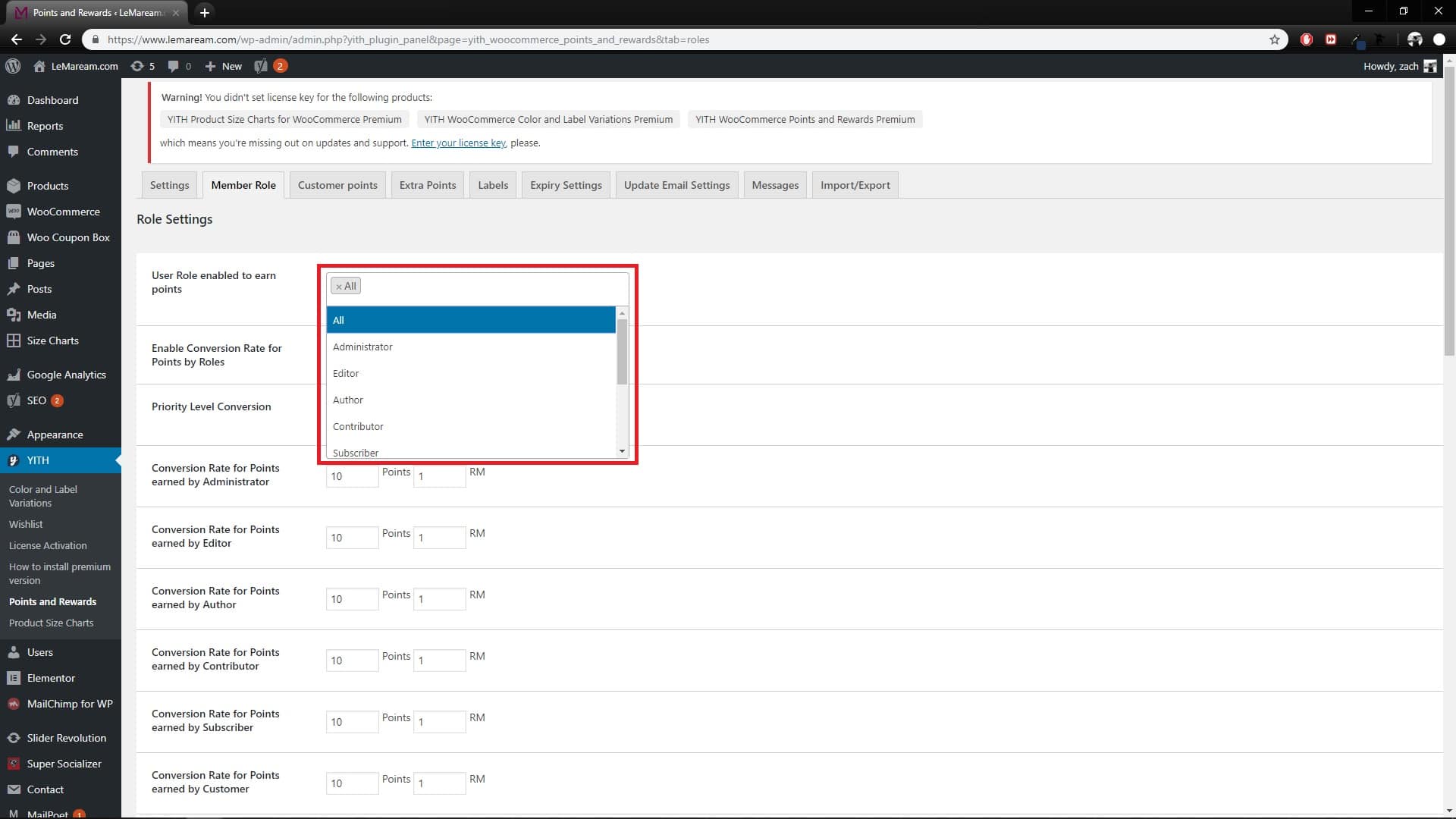
9. You also can set specific reward points earned for specific roles. Then, save changes.
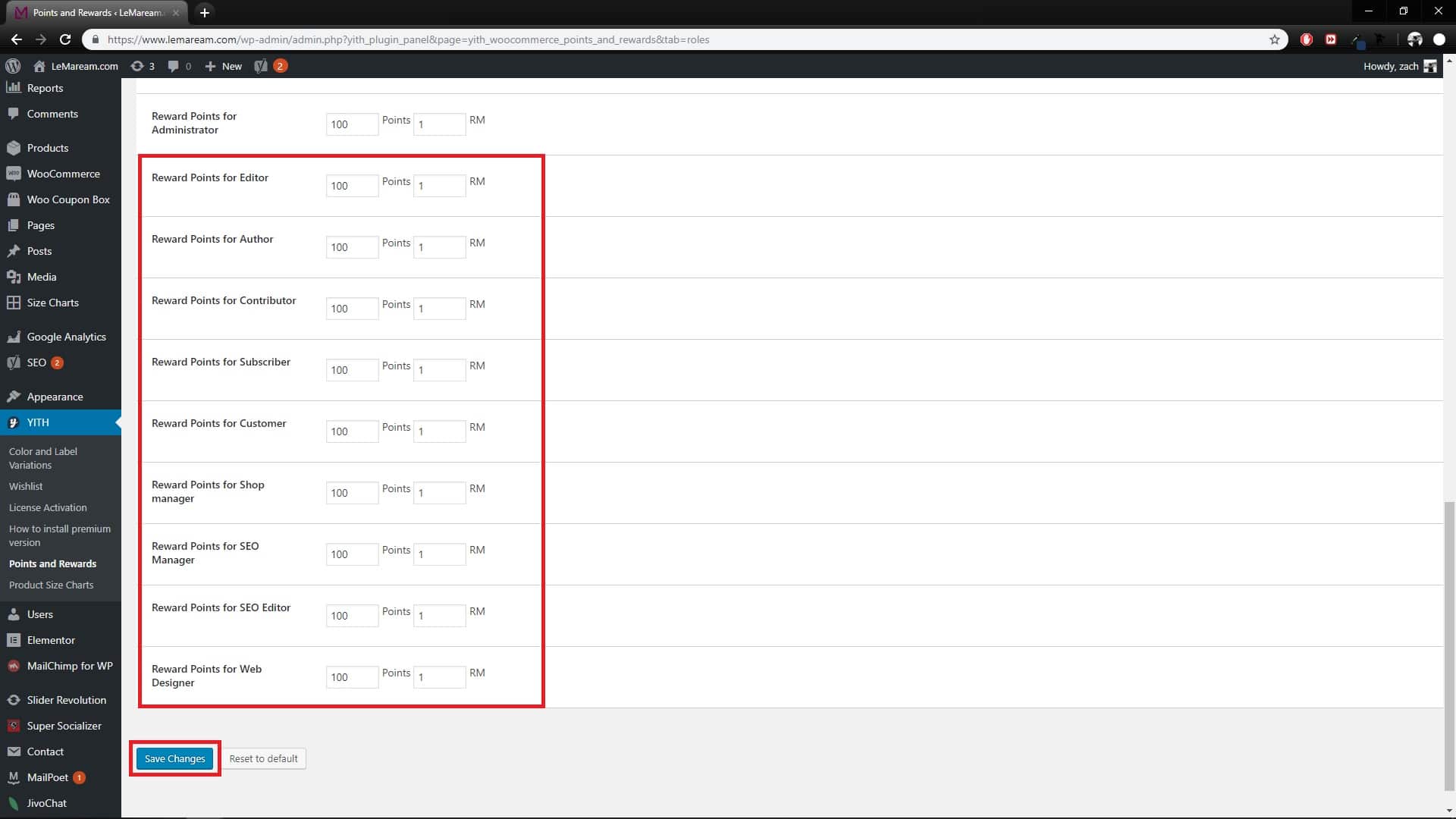
10. In ‘Customer Points’ tab, you can view customer points in bulk.
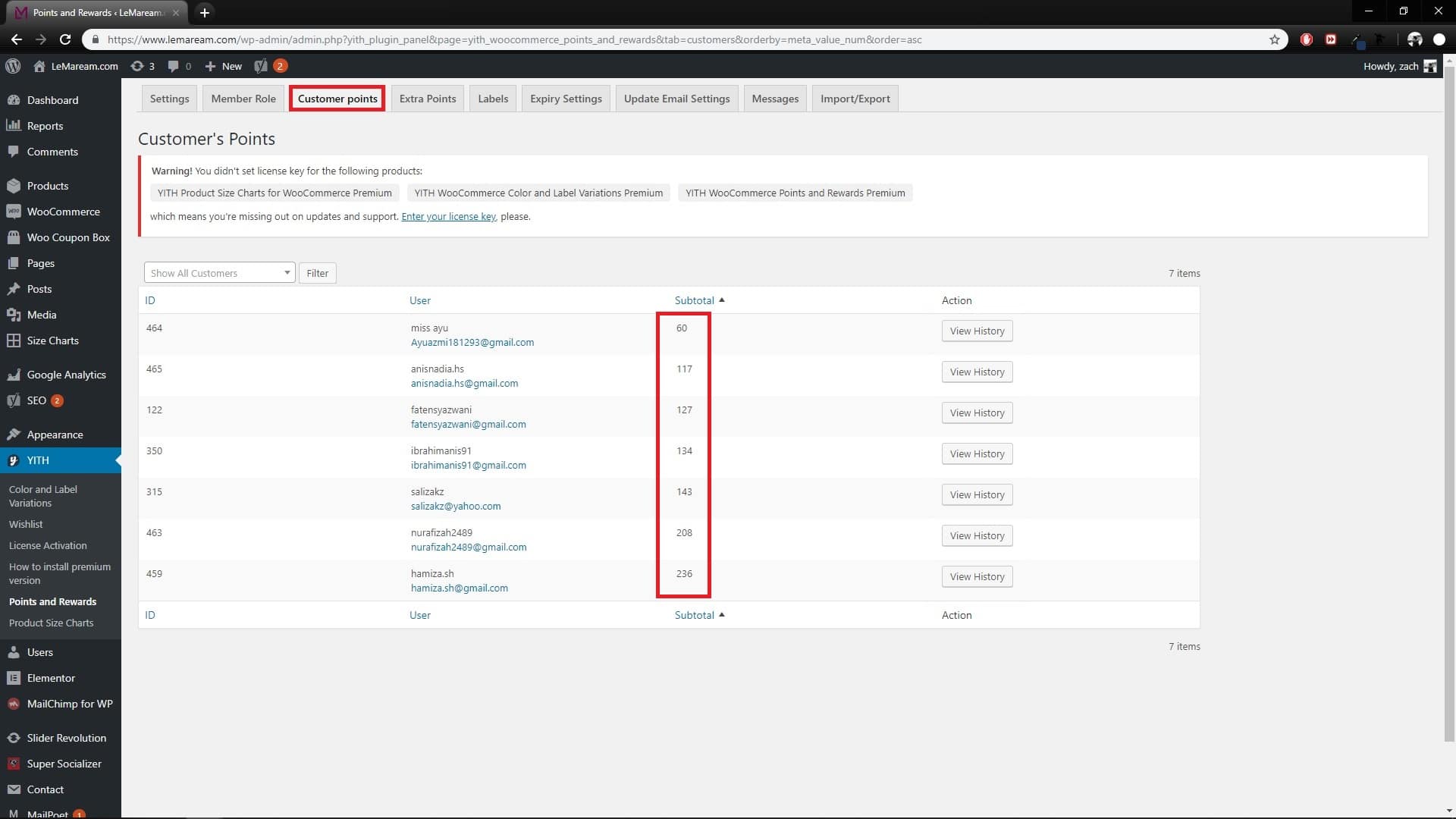
11. In ‘Extra Points’ tab, you can assign extra points when certain conditions occur.
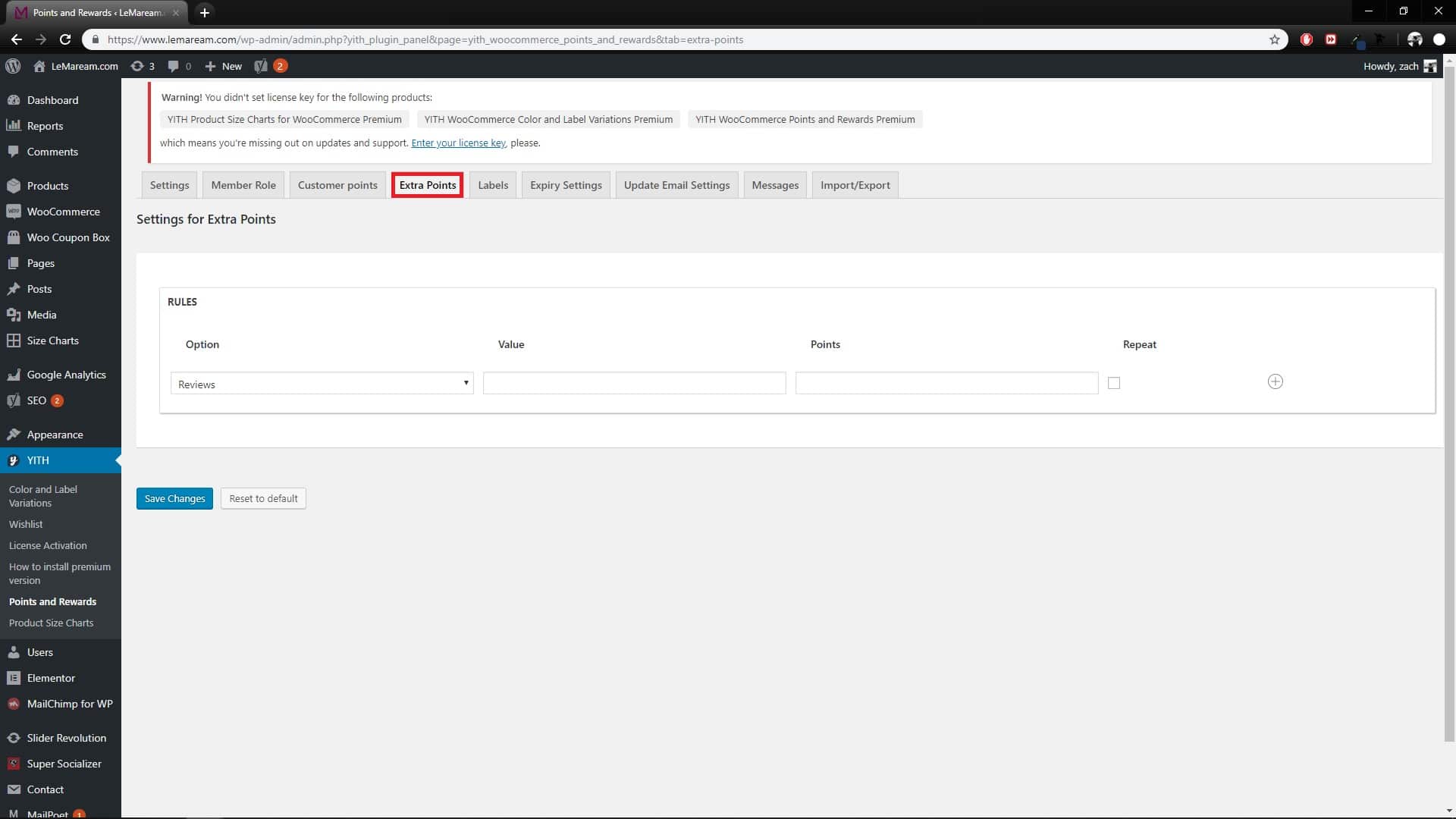
12. List of conditions :
Considering the example shown in the image below, users will collect:
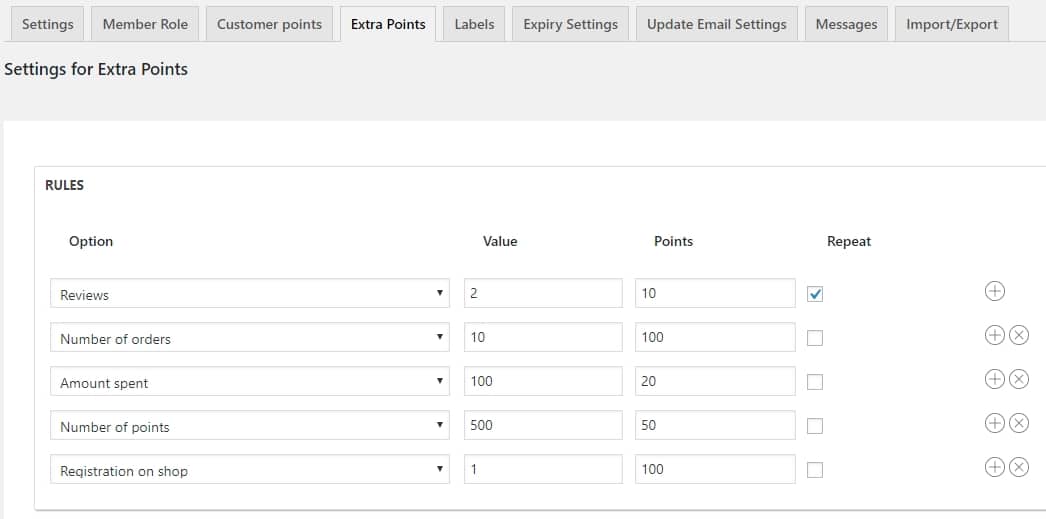
13. In ‘Expiry Settings’ tab, you can set an expiry date to users’ points. Enable the ‘Enable point expiration’ option and specify for how many days points should be valid starting from the day in which they are assigned. After done set the settings, click save changes.
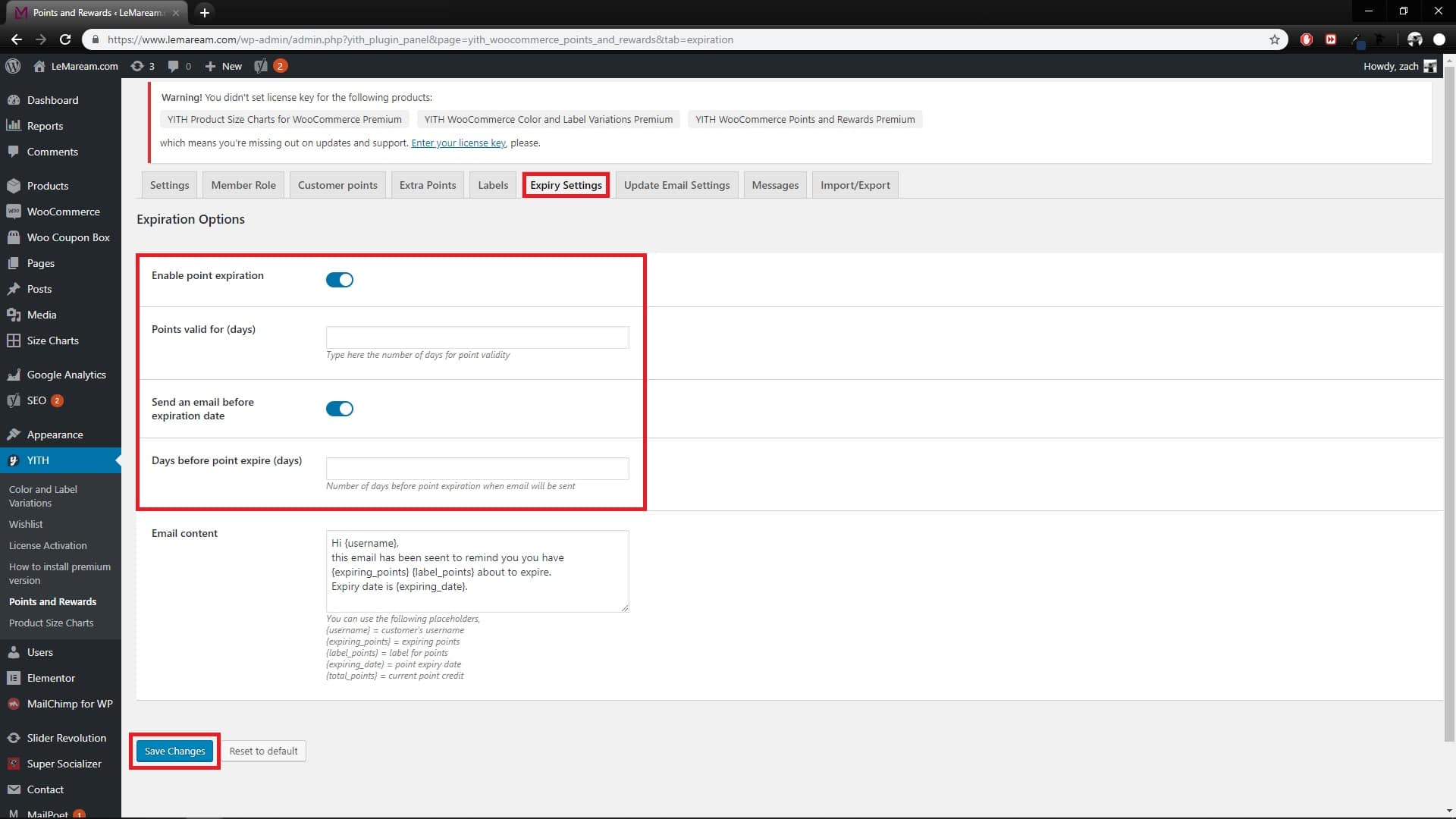
14. In ‘Update Email Settings’ tab, you can set the email will automatically send to the user whenever any action linked to his/her points balance is applied.
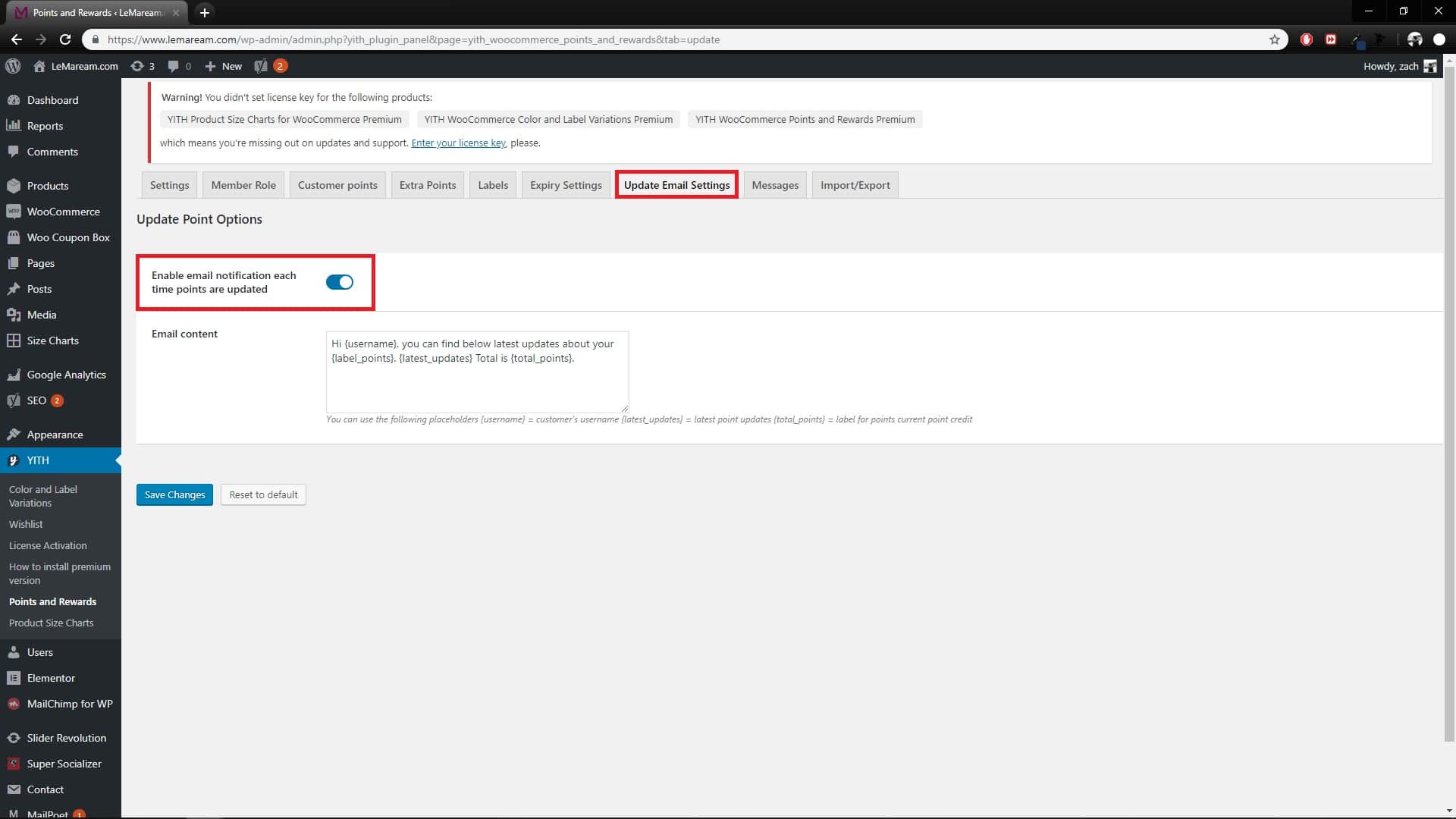
15. In ‘Messages’ tab, you can allow users to know the points they would earn with the purchase or the discount they could take advantage of thanks to the points balance.
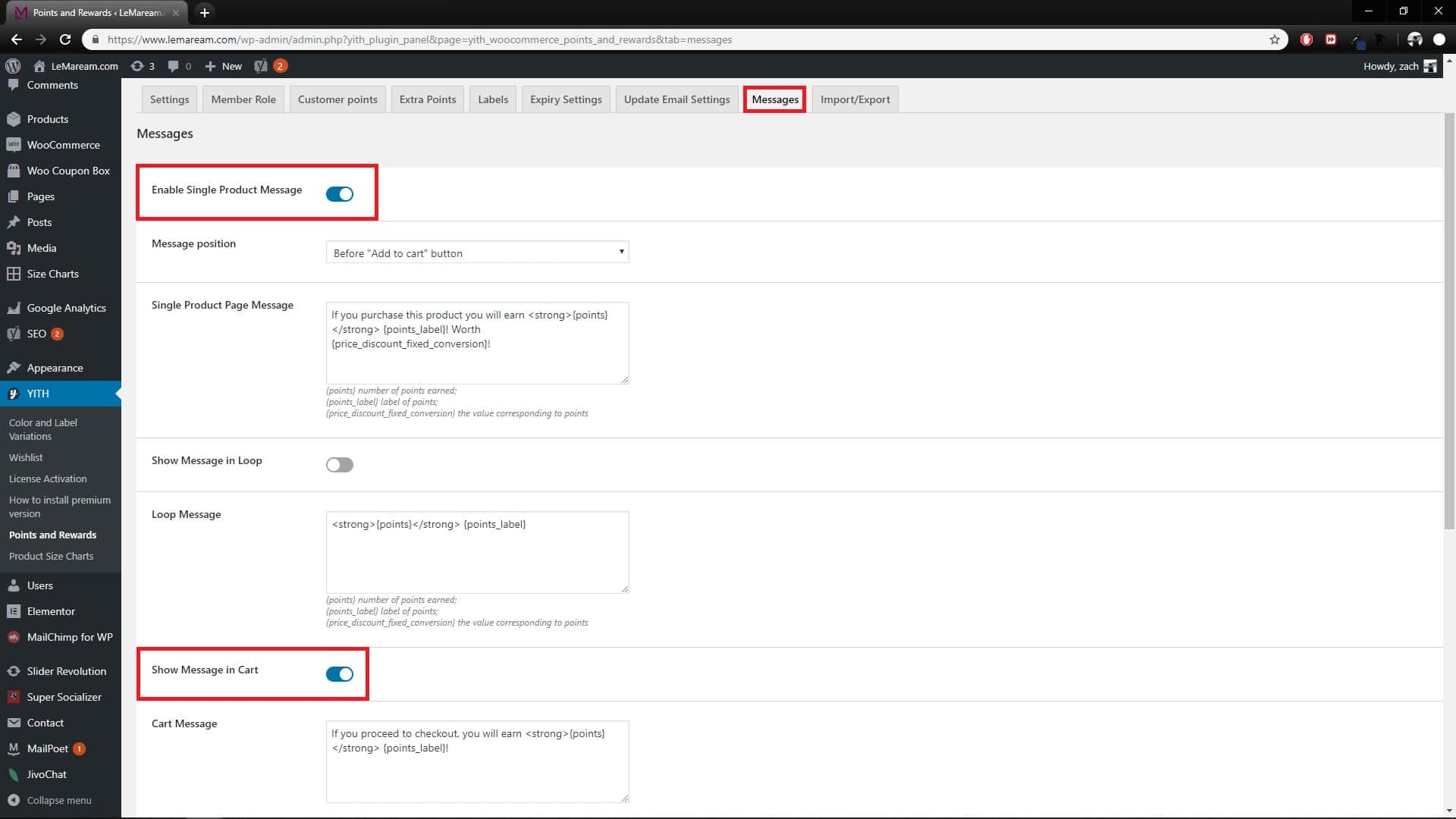
16. Last but not least, click Save Changes.