Adding & managing zones
To add a new shipping zone;
- Go to:WooCommerce > Settings > Shipping> Shipping Zones
- Click the Add shipping zone button at the top.

3. Enter a descriptive Zone Name, and select Zone Regions that apply. Regions can consist of: a) Countries, b) States, c) Continents.
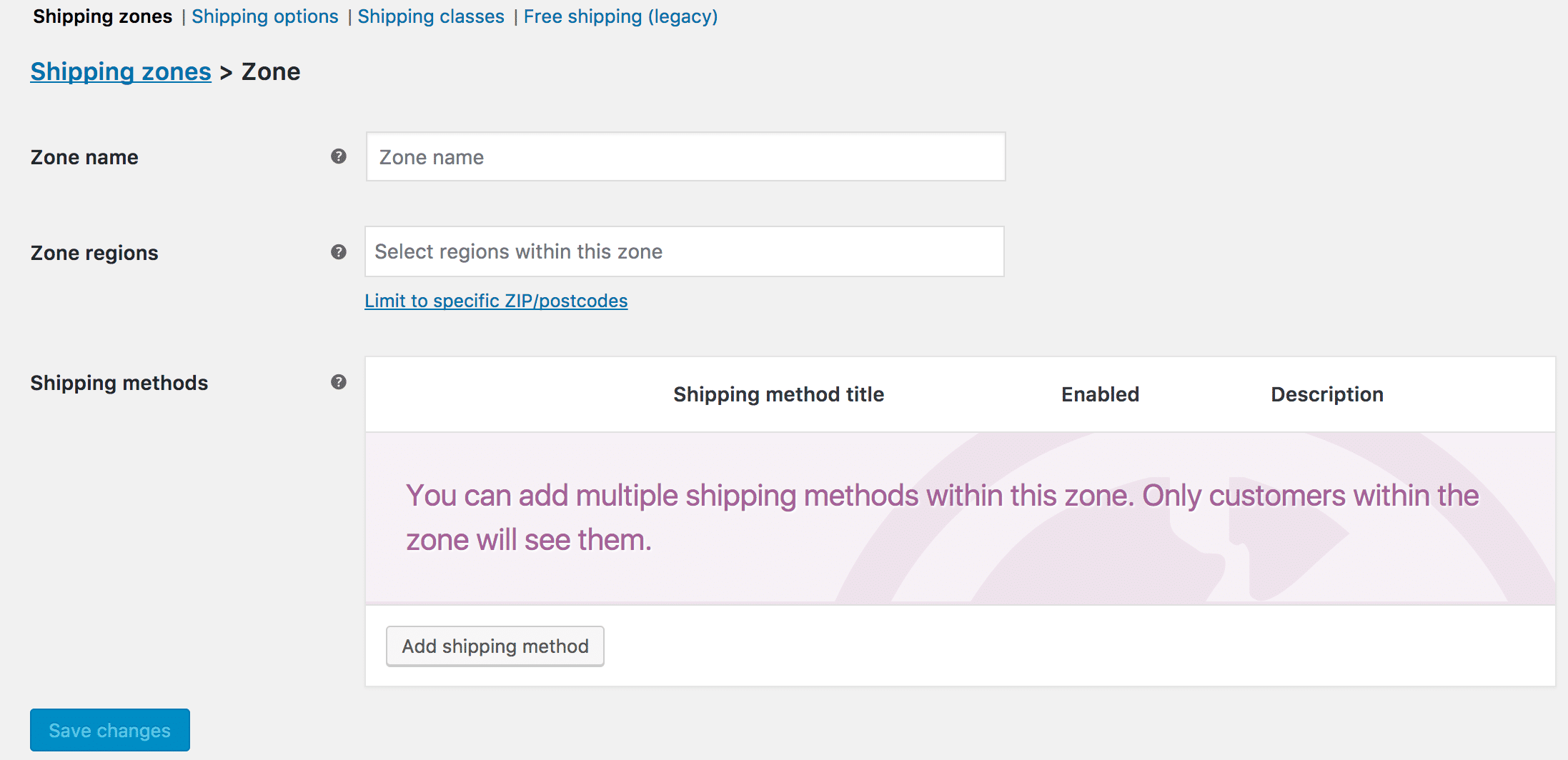
4. Select Add Shipping Methods are available to this zone.
5. Save changes.
To edit a shipping zone:
- Go to: WooCommerce > Shipping > Shipping Zones.
Hover over Zone Name, and the option to Edit and Delete appear.
Select Edit, and a screen appears so you can change the name, regions or shipping methods.
Save changes.
To delete a shipping zone:
- Go to: WooCommerce > Shipping > Shipping Zones.
Hover over Zone Name, and the option to Edit and Delete appear.
Select Delete, and the Shipping Zone is deleted.
Local Pickup
To use this method it must be added to a Shipping Zone.
1. Go to WooCommerce > Settings > Shipping.
2. Select a Shipping Zone, and click the + icon to Add Shipping Method. A modal window will display.

3. Select Local Pickup from the dropdown.
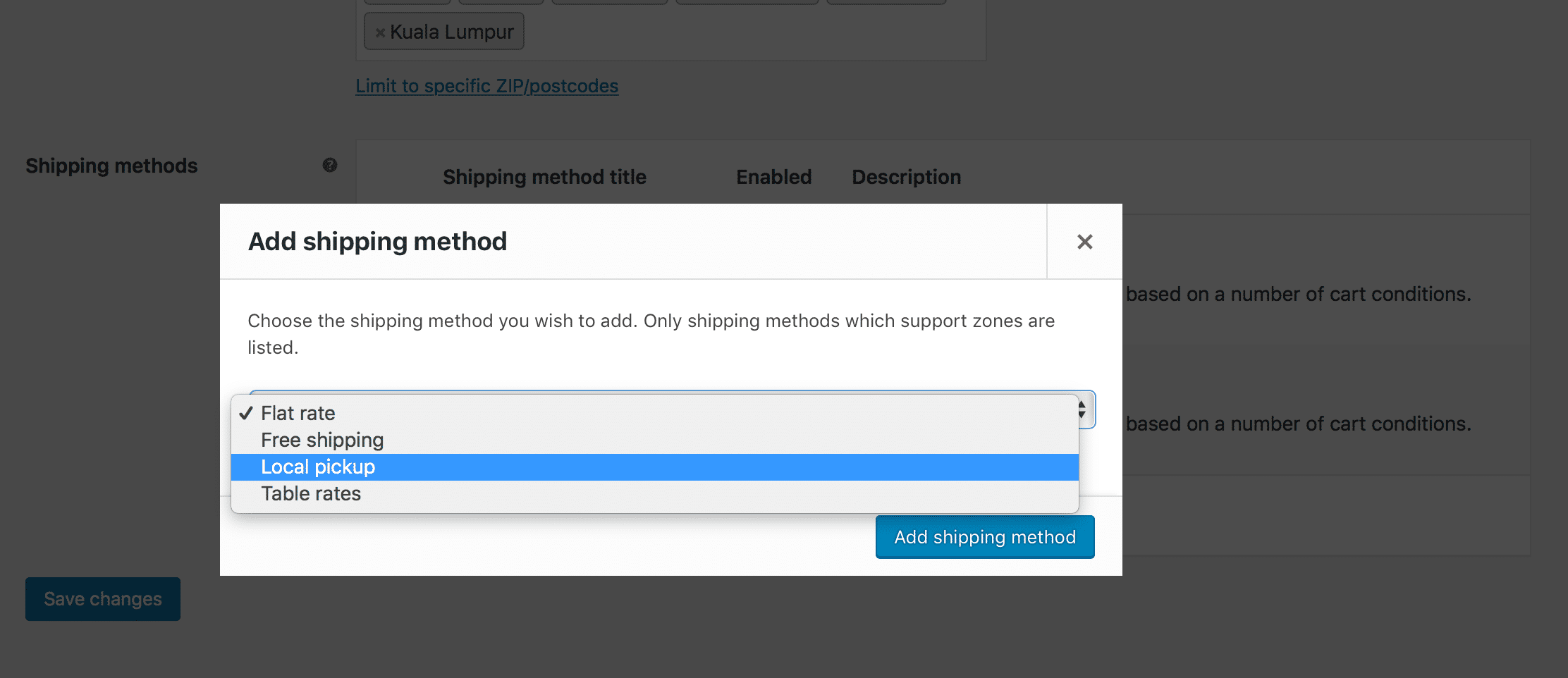
4. Click Add shipping method.
5. Click Local Pickup in the row you wish to define.
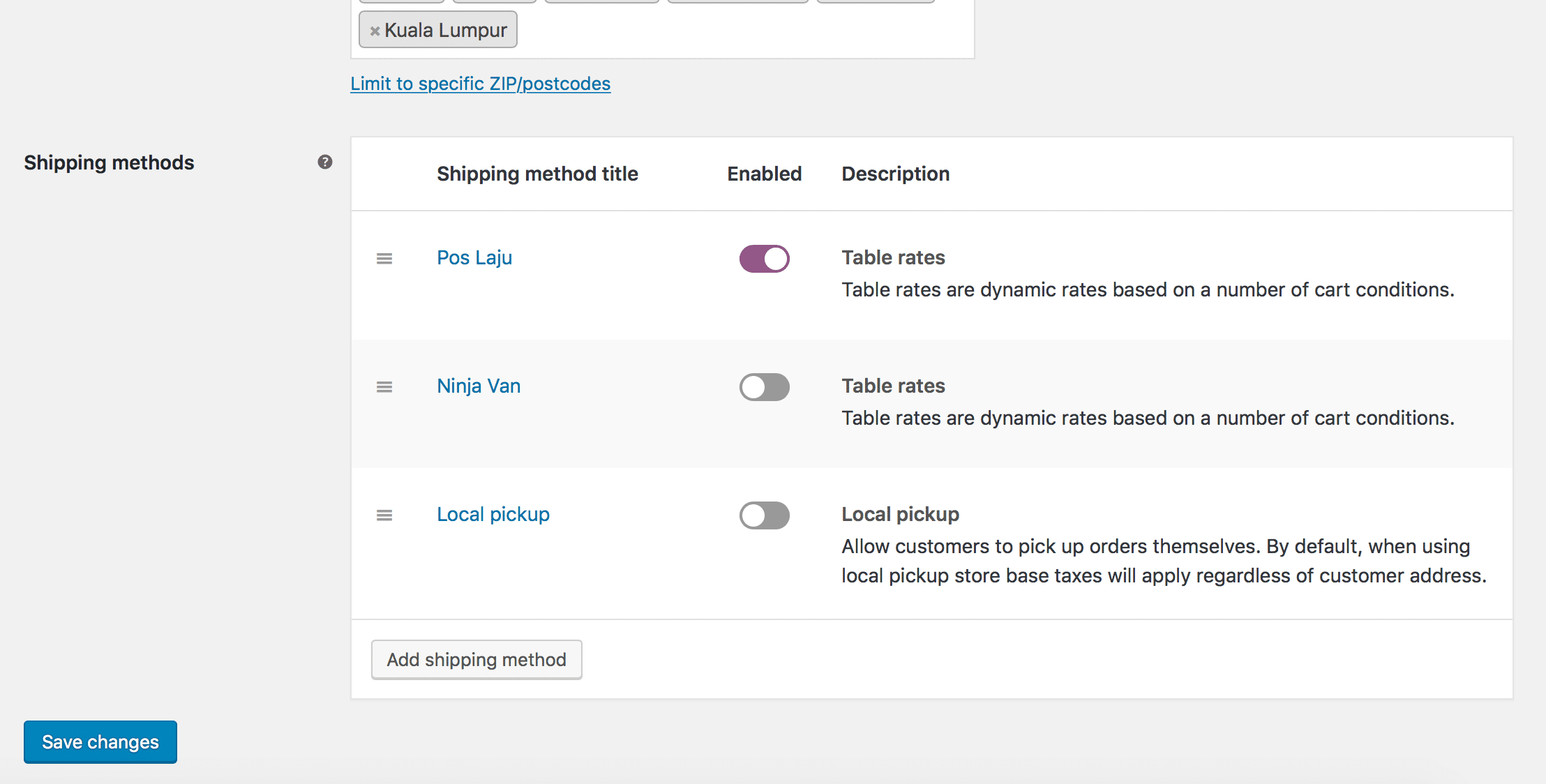
This takes you to a different screen.
6. Enter a Title that displays to customers in checkout – some shops change the title to Local Delivery, for example.
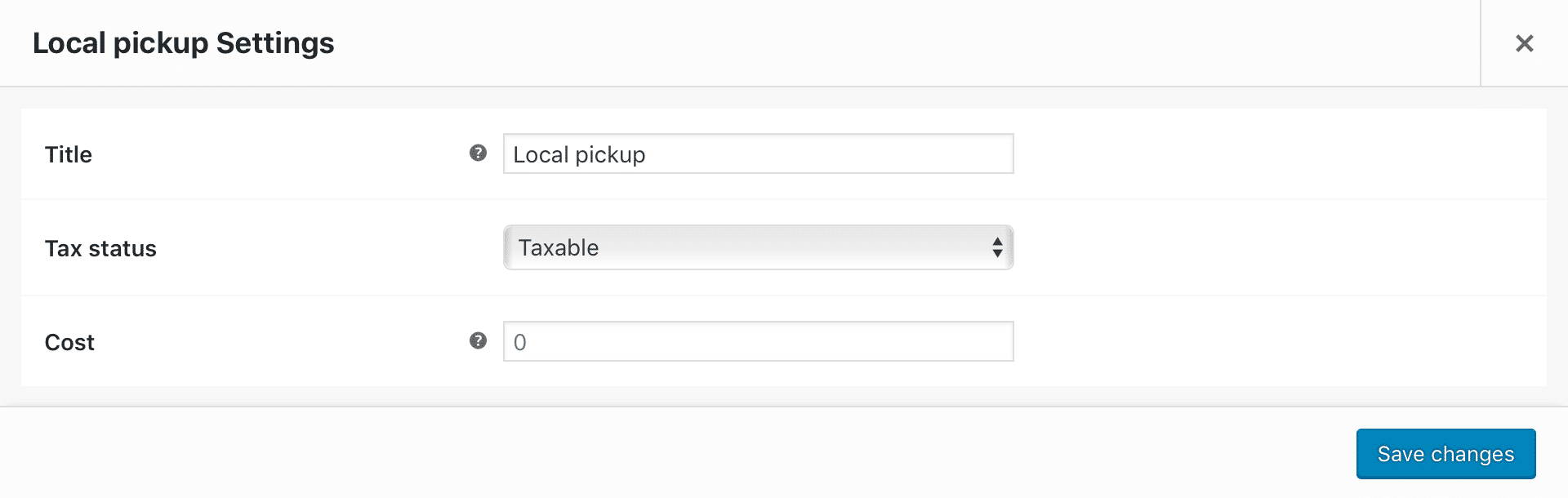
7. Select Tax Status – Define whether or not tax is applied to the shipping amount.
8. Enter Cost – Cost for the option, is applied to entire cart.
9. Save changes.
Flat Rate Shipping
To use this method it must be added to a Shipping Zone.
1. Go to: WooCommerce > Settings > Shipping.
2. Select a Shipping Zone, and click the + icon to Add Shipping Method. A modal window will display.
3. Select Flat Rate from the dropdown.
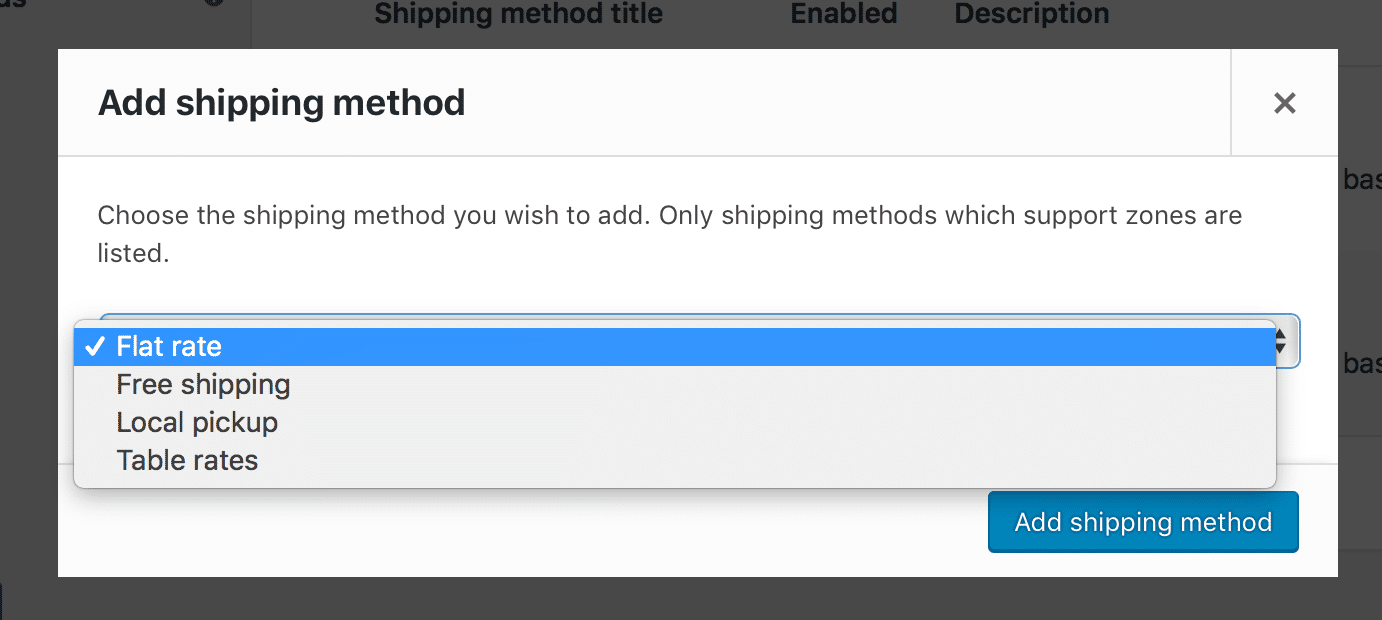
4. Click Add shipping method.
5. Click Flat Rate in the row you wish to define. Each Shipping Zone can have different(and multiple) Flat Rates if you wish.
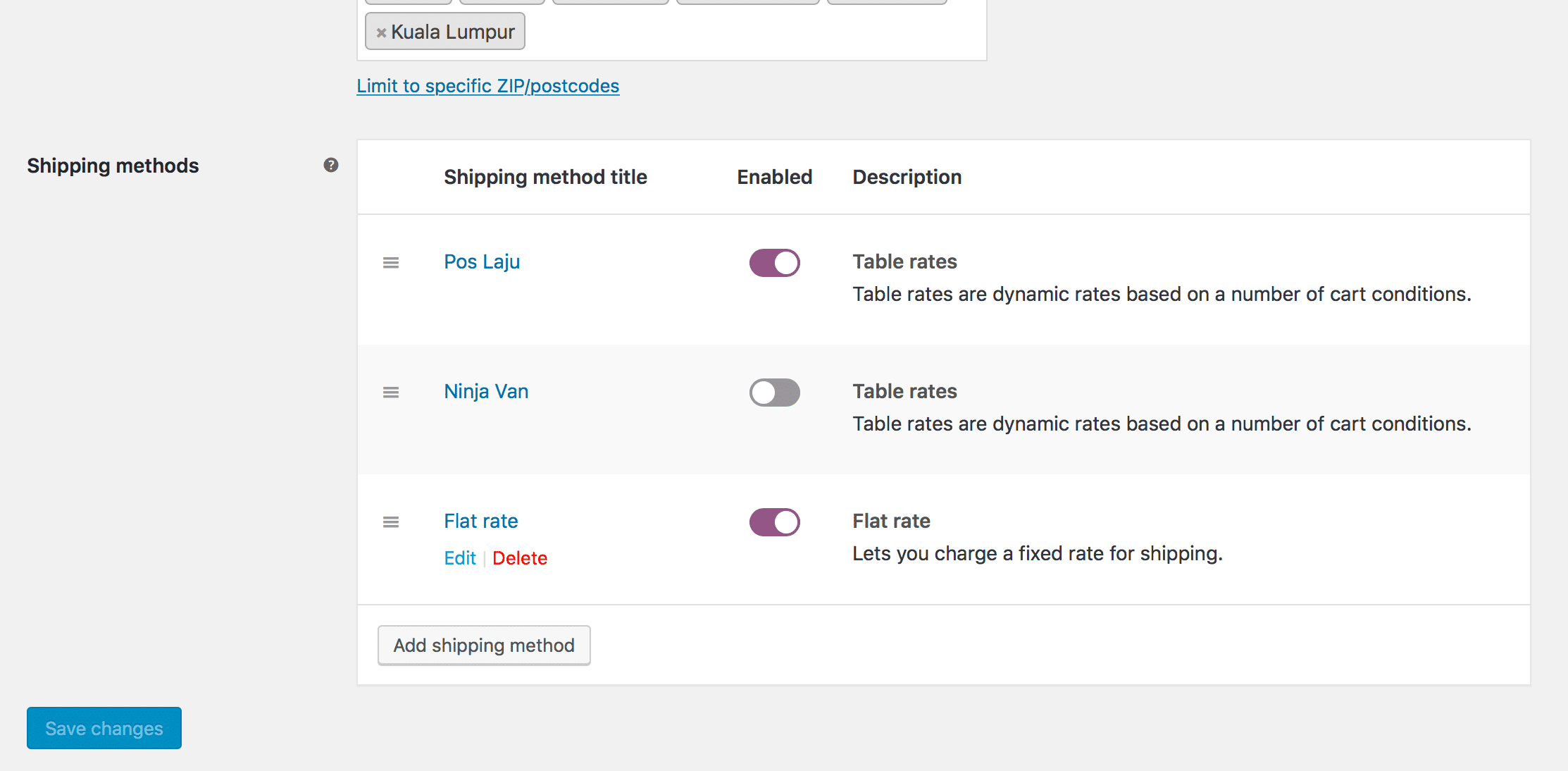
This takes you to a different screen.
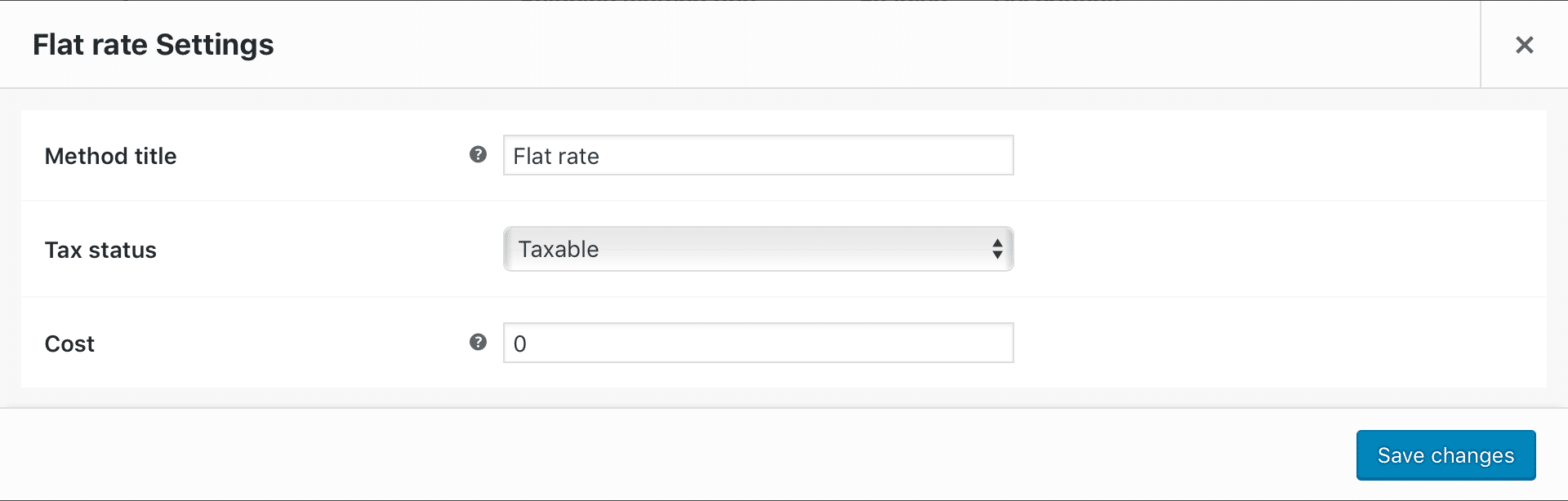
6. Enter a Title that displays to customers in checkout.
7. Select Tax Status – Define whether or not tax is applied to the shipping amount.
8. Enter Cost – This is applied to the entire cart. Add additional costs per item to this field. This can be left blank to disable Flat Rate except where costs are added for Shipping Classes. Note that what you enter here may factor into the overall cost in the Shipping Classes section, unless you leave it blank.
9. Save changes.
Free Shipping
To use this method it must be added to a Shipping Zone.
1. Go to: WooCommerce > Settings > Shipping.
2. Select a Shipping Zone, and click Add Shipping Method. A modal window will display.
3. Select Free Shipping from the dropdown.
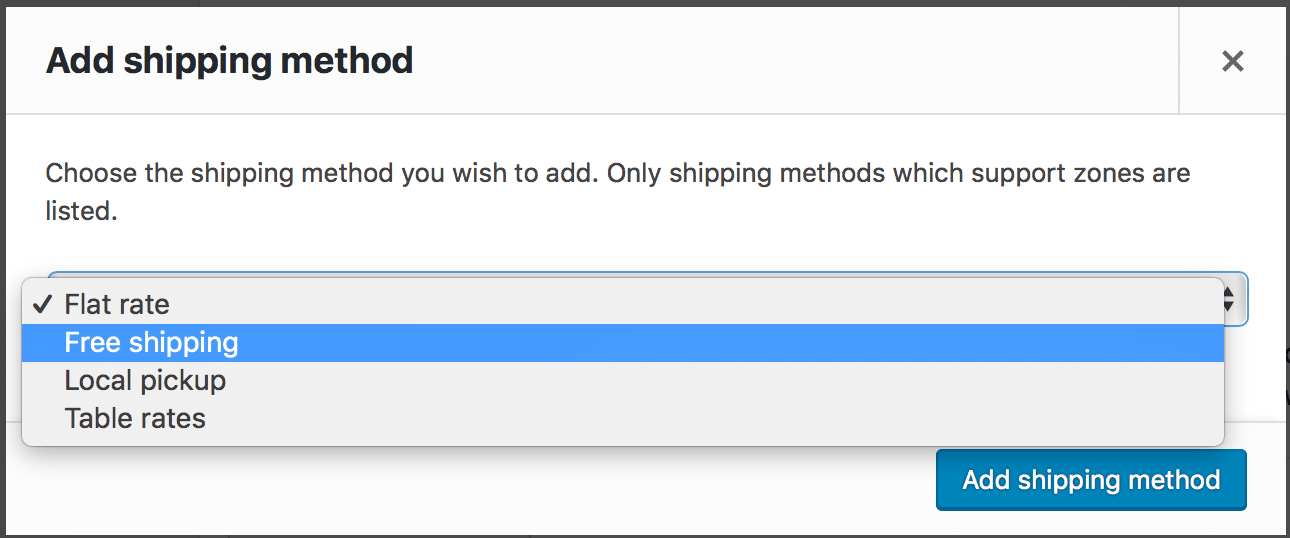
4. Click Add shipping method.
5. Click Free Shipping in the row you wish to define.
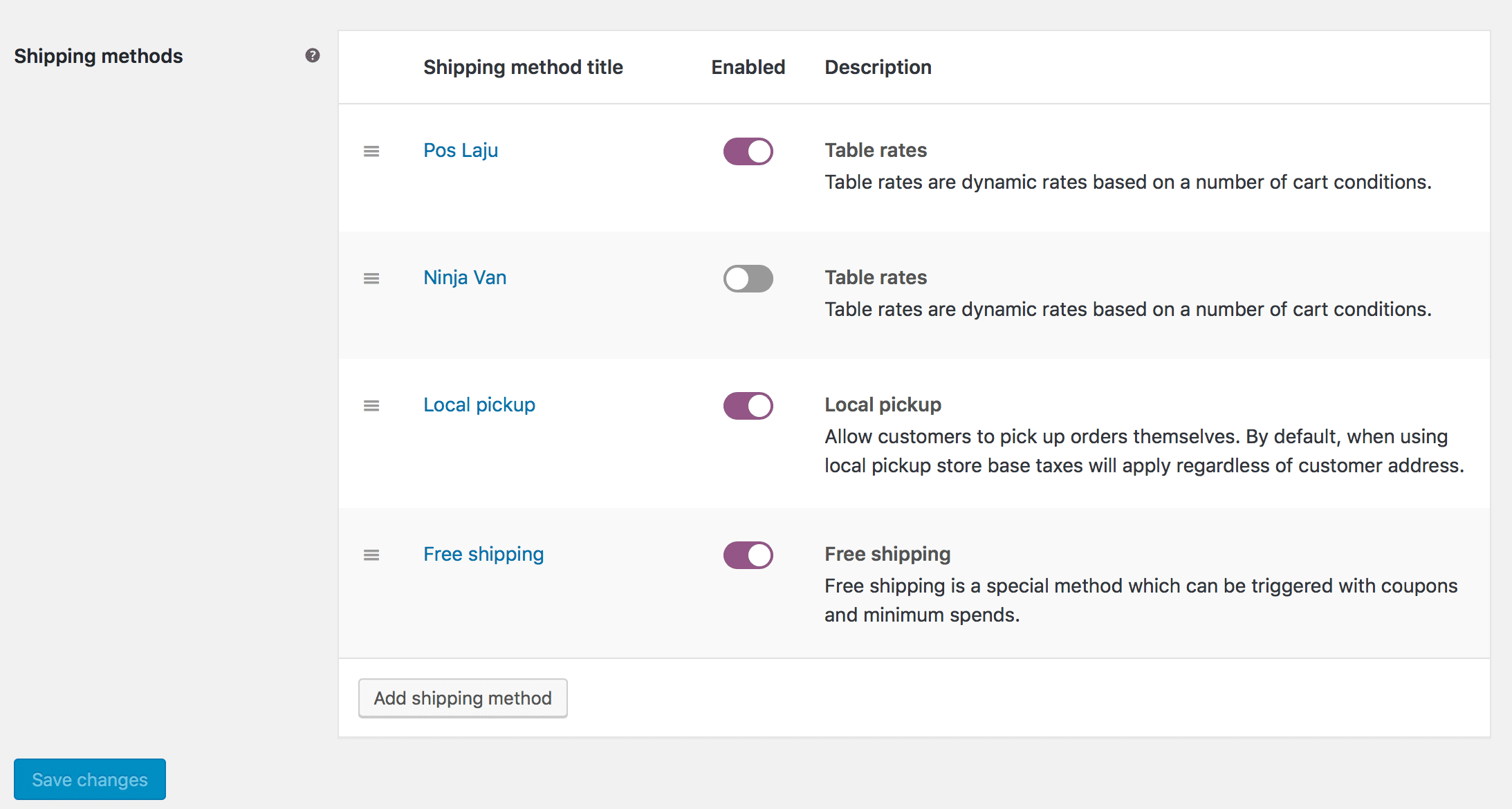
This takes you to a different screen to configure the free shipping method for that specific shipping zone.
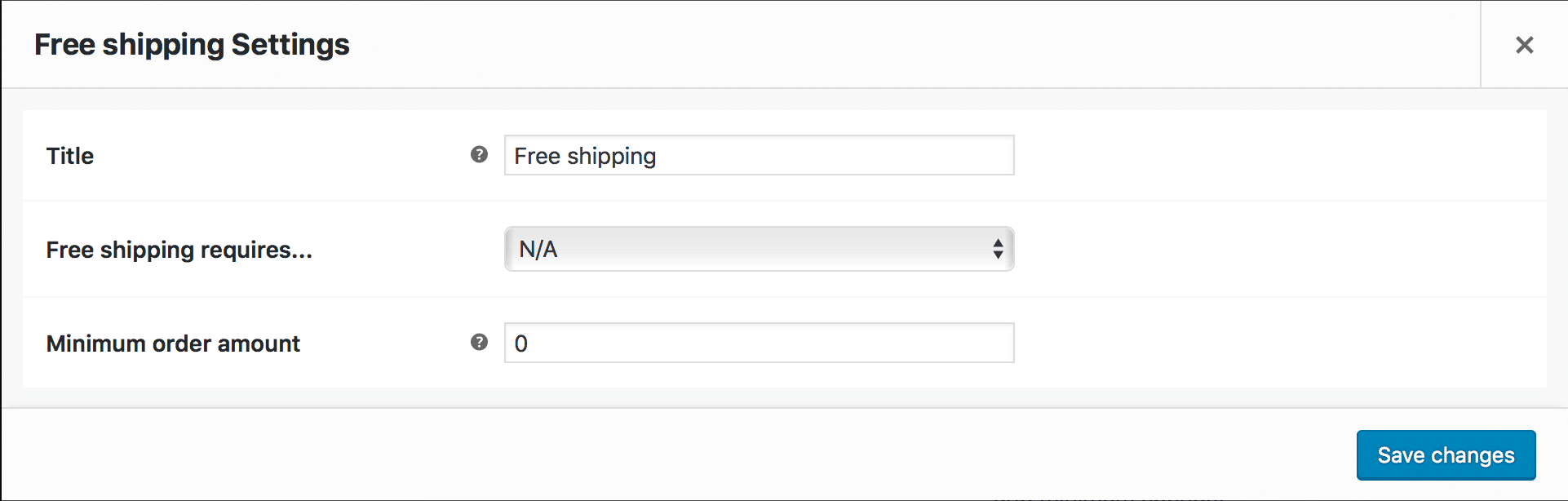
6. Enter a Title that displays to customers in checkout.
7. Select Free Shipping Requires… in the dropdown.
- N/A – Not available, Free Shipping is an option for all customers
- A valid free shipping coupon – A coupon created that enables free shipping
- A minimum order amount – Set the amount in the Minimum Order Amount field; the field will appear if you choose this option
- A minimum order amount OR a coupon
- A minimum order amount AND a coupon
8. Enter a Minimum Order Amount (if applicable).
9. Save changes.
Table Rate
A. Add Table Rate to a Zone
To use Table Rate Shipping, it must be added to a Shipping Zone.
1. Go to: WooCommerce > Settings > Shipping.
2. Select edit below the name of the Shipping Zone you wish to add rates for.
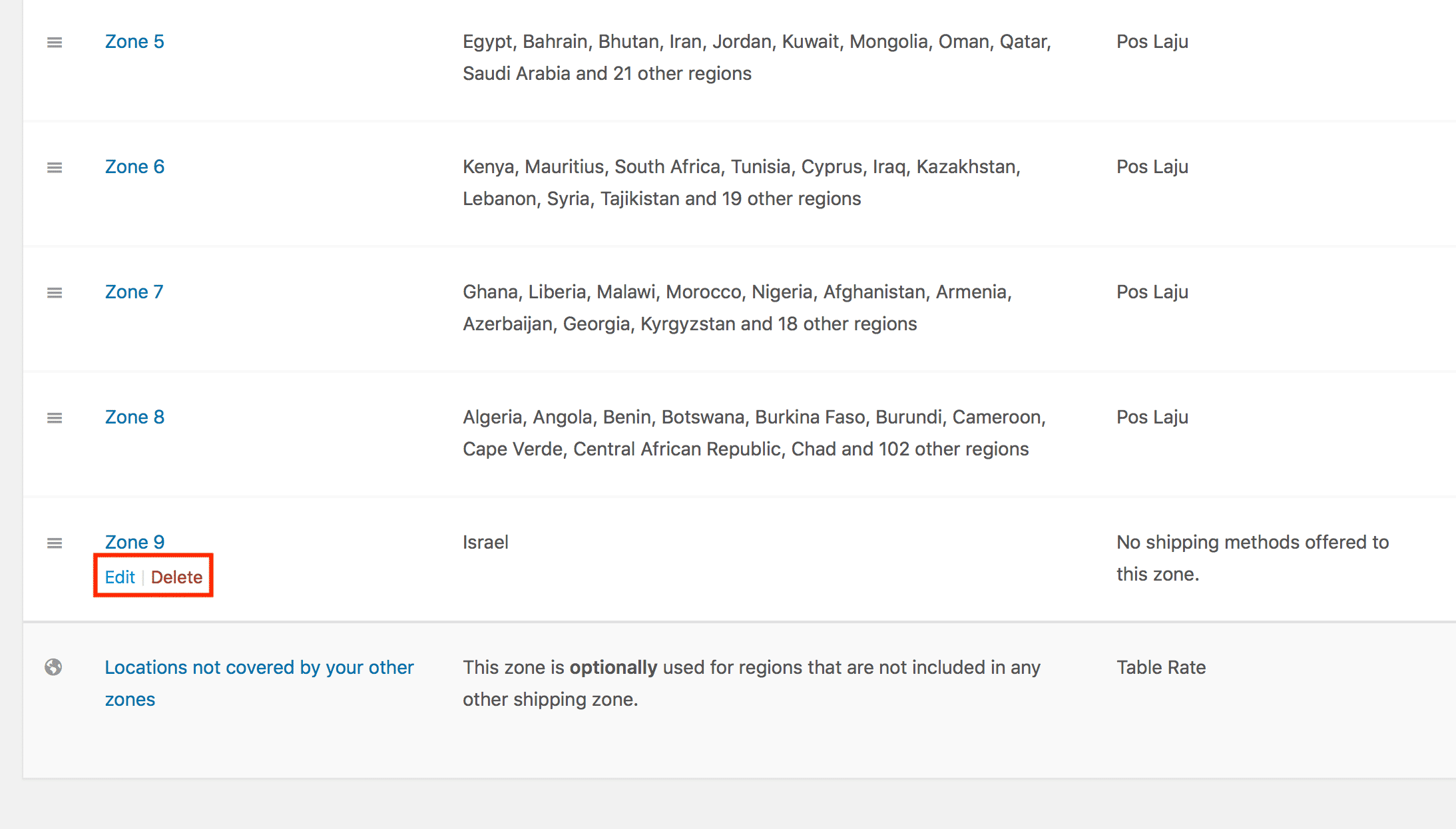
3. Select Add shipping method bottom left of the table with shipping methods. This opens a modal window.
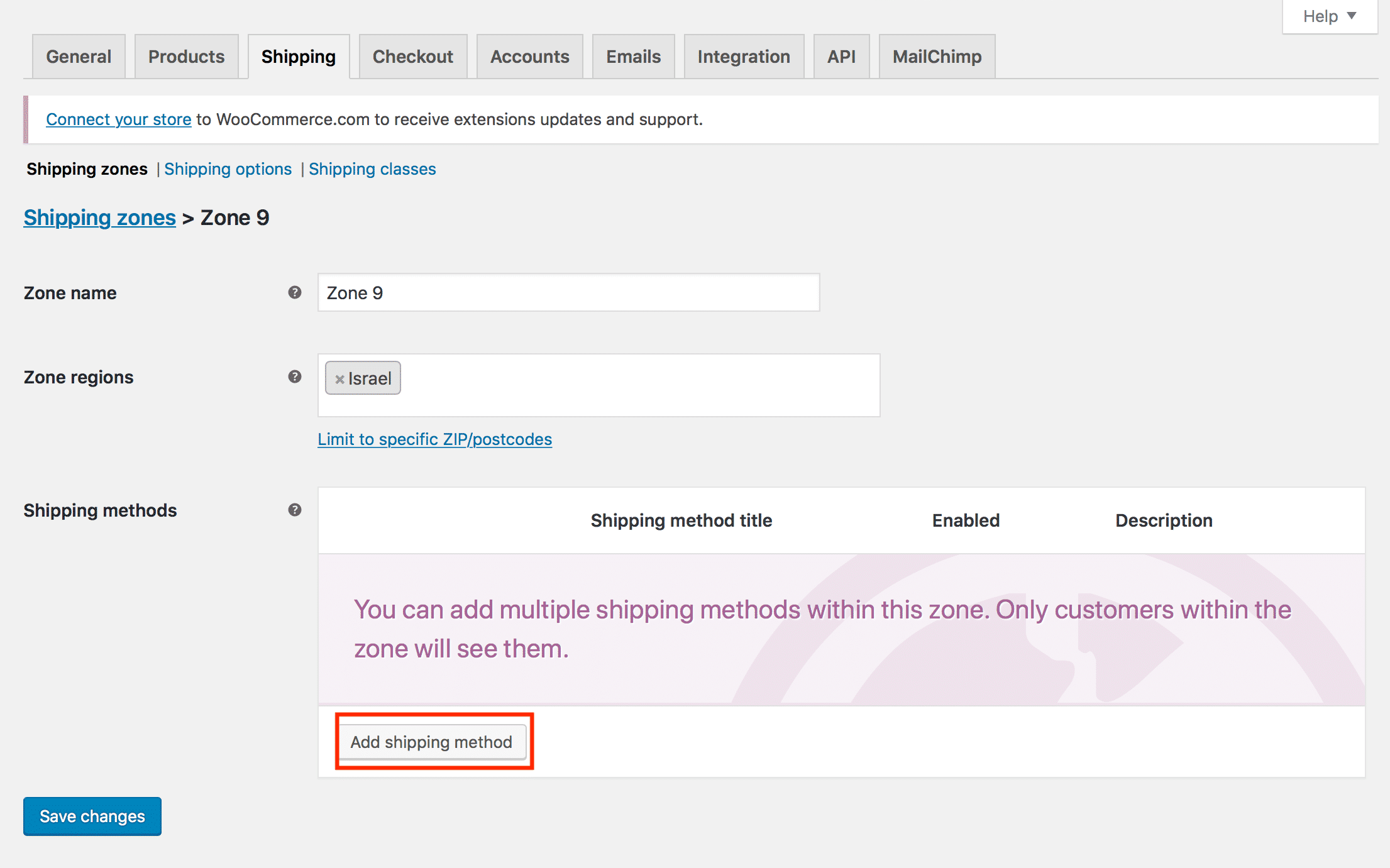
4. Select Table Rate from the dropdown, and Add shipping method.
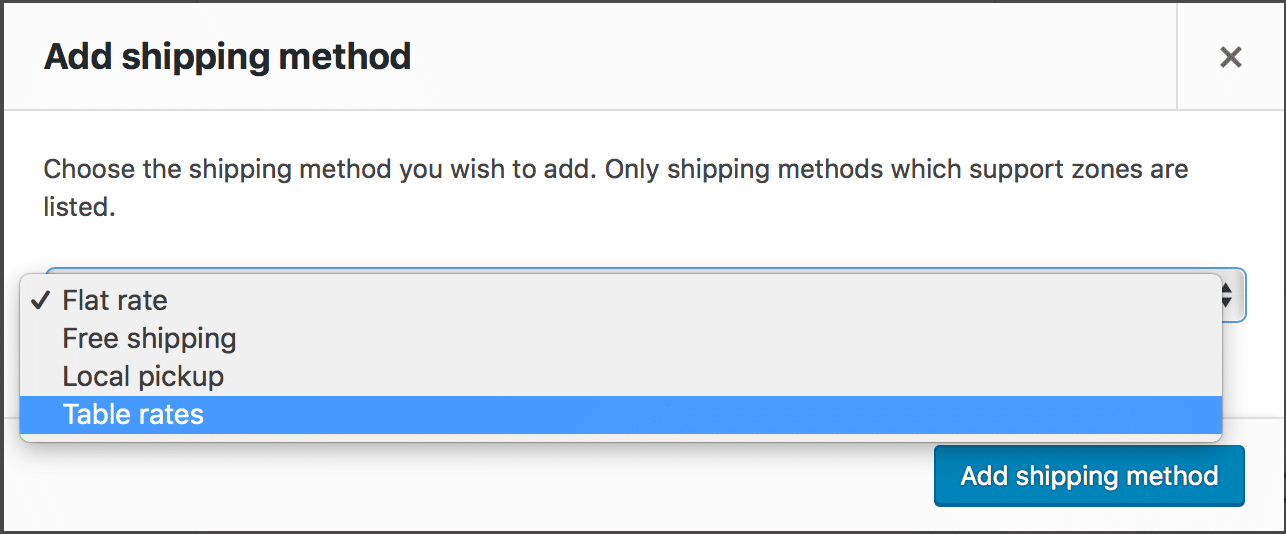
5. Save changes.
B. Setting up a Table Rate
After the shipping method has been added to the shipping zone, settings for Table Rate need to be applied.
1. If you can’t see the word “Table Rate” yet, Select Edit below the shipping zone that contains the Table Rate that you want to edit. This takes you to a different screen.

2. Select Edit for Table Rate.
This opens a Settings screen for you to configure.
3. Enter your preferences for this shipping method.

- Method Title — Name of shipping method displayed to customers. For example, Pos Laju/Ninja Van, if there are two methods for a zone.
- Tax Status — Define whether or not tax is applied to the shipping amount.
- Handling Fee — Additional fee, excluding tax. Can be a fixed amount (2.50) or a percentage (3%). Leave blank for no handling fee.
- Maximum Shipping Cost — Can assign a maximum cost to a method. For example, if the total calculated is greater than the maximum cost, the price is decreased to maximum cost amount.
4. Enter Table Rates. Enter Rates – Calculation Type.

Shipping Class
Choose the shipping class to which this rate will apply. You can also choose to apply the rate to items in any shipping class or in no shipping class.
Condition
This column tells the plugin what product information it should use to calculate rates. Your options are:
- None – you don’t wish to use product information to calculate the total
- Price – the price of the items
- Weight – the weight of the items
Remember that the calculation is determined by the Calculation Type dropdown.
Min/Max
The minimum and maximum amounts for your chosen condition. These will be:
- Price – the minimum and maximum price
- Weight – the minimum and maximum weight. The weight unit used is determined in kilograms (kg).
Shipping Prices
This is where you set the cost for your shipping. You can add the following figures:
- Row Cost – the base cost for shipping this item. This could include the cost of your packaging.
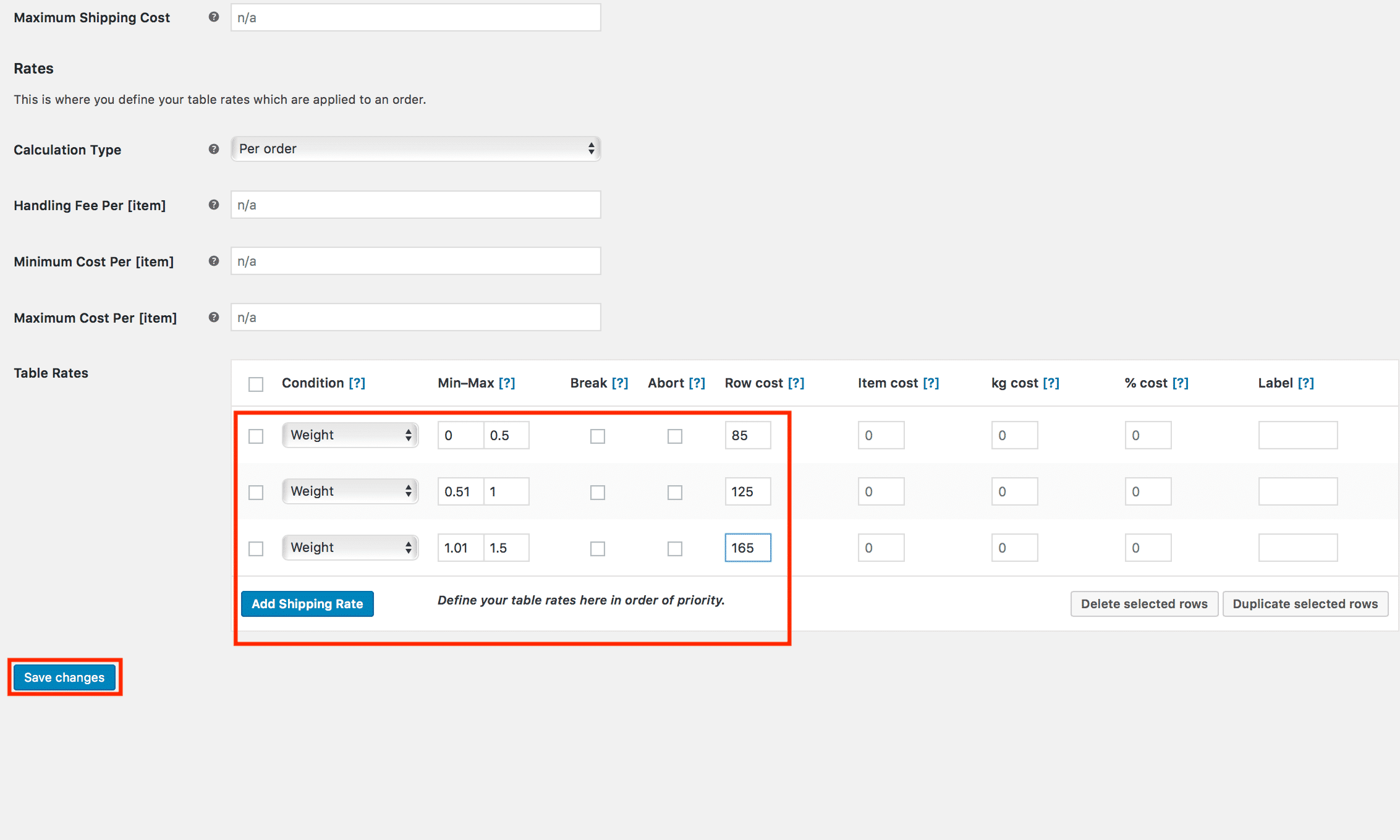
Basic concept of Lencossa’s shipping is by weight in kg. Please refer based on the example.
5. Make sure to save changes once the shipping rates are entered.